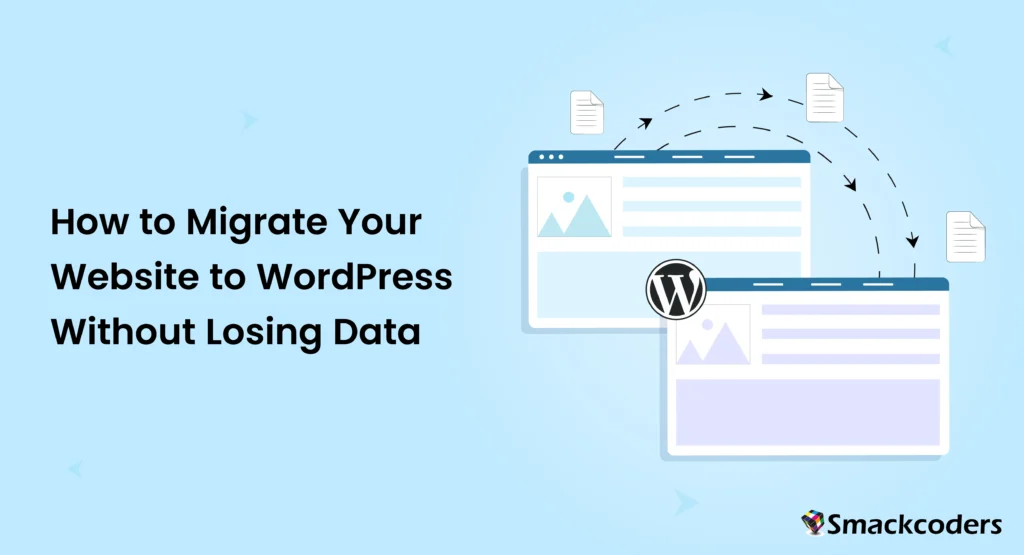
Table of Contents
ترحيل موقع الويب الخاص بك إلى ووردبريس قد تبدو مهمة معقدة خاصة إذا كنت قلقا بشأن فقدان البيانات الثمينة. لكن لا تقلق – من خلال التخطيط السليم والنهج الصحيح ، يمكنك نقل موقعك بسلاسة. سواء كنت تنتقل إلى WordPress لمرونته أو سهولة استخدامه أو ميزاته القوية ، سيساعدك هذا الدليل على التنقل في العملية خطوة بخطوة.
يعمل WordPress على أكثر من 43.6٪ (إحصائيات من W3Techs) من الويب لسبب وجيه. إن قابليتها للتخصيص والنظام البيئي القوي للمكونات الإضافية وتصميمها سهل الاستخدام تجعلها الخيار الأمثل للشركات والأفراد على حد سواء. لذا ، دعنا نتعمق ونتأكد من أن هجرتك سلسة وخالية من الإجهاد.
لماذا الترحيل إلى WordPress؟
يعد WordPress أكثر من مجرد منشئ مواقع ويب – إنه نظام أساسي ديناميكي يمكنه النمو والتكيف مع احتياجاتك. إليك سبب أنه قد يكون الخيار المناسب لك:
1. التخصيص: باستخدام الآلاف من السمات والمكونات الإضافية ، يمكنك إنشاء موقع ويب خاص بك. من التجارة الإلكترونية إلى المدونات ، يمكنك إنشاء أي نوع موقع ويب باستخدام WordPress.
2. صديقة لكبار المسئولين الاقتصاديين: تم تصميم WordPress مع وضع تحسين محركات البحث في الاعتبار. المكونات الإضافية مثل Yoast SEO و Rank Math سهلة الاستخدام وتساعدك على تحسين موقعك لمحركات البحث وتعزيز تصنيفاتك.
3. سهل الاستخدام: حتى إذا لم تكن خبيرا في التكنولوجيا ، فإن لوحة القيادة البديهية في WordPress تجعل إدارة موقعك أمرا سهلا. من السهل التجول واللعب.
4. فعالة من حيث التكلفة: النظام الأساسي نفسه مجاني ومفتوح المصدر ، ويمكنك تخصيصه بالإضافة إلى ذلك عن طريق الاختيار من بين السمات والمكونات الإضافية المجانية أو المتميزة لتناسب ميزانيتك.
5. دعم المجتمع: مع وجود مجتمع ضخم من المطورين والمستخدمين ، فإن المساعدة ليست بعيدة أبدا. استخدم المنتديات والبرامج التعليمية والأدلة بكثرة لمعرفة المزيد عن النظام الأساسي.
خيارات مختلفة لترحيل WordPress
بناء على مستوى راحتك مع التكنولوجيا ومدى تعقيد موقعك، يمكنك الترحيل بأي من الطرق التالية:
- الترحيل اليدوي: هذا الخيار مثالي لك إذا كانت لديك المهارات التقنية للتحكم الكامل في العملية.
- إضافات ترحيل WordPress: تعمل هذه الأدوات على تبسيط العملية وهي رائعة إذا كنت شخصا غير تقني.
- خدمات الهجرة المهنية: مثالي للمواقع المعقدة أو إذا لم يكن لديك متسع من الوقت لإكمال الترحيل. هؤلاء الخبراء المحترفون يتعاملون مع كل شيء نيابة عنك.
كيفية ترحيل موقع WordPress يدويا – دليل خطوة بخطوة
إذا كنت تفضل النهج العملي ، فإن الترحيل اليدوي يمنحك التحكم الكامل. إليك كيفية القيام بذلك:
الخطوة 1: تصدير بيانات موقع الويب الخاص بك
قبل الترحيل، تحتاج إلى تقهقر وتصدير بيانات موقع الويب الحالي. يضمن ذلك حصولك على جميع الملفات ومحتوى قاعدة البيانات لموقع WordPress الخاص بك. لتصدير بيانات موقع الويب ، اتبع الخطوات التالية:
تنزيل ملفات الموقع باستخدام FTP
استخدم عميل FTP مثل FileZilla. قم بتوصيله بخادم موقع الويب الحالي الخاص بك عن طريق إدخال المضيف واسم المستخدم وكلمة المرور ورقم المنفذ. انتقل إلى الدليل الجذر مثل public_html أو ذات الصلة. ابدأ في تنزيل جميع الملفات على جهاز الكمبيوتر المحلي.
تصدير قاعدة البيانات عبر phpMyAdmin
قم بتسجيل الدخول إلى لوحة تحكم استضافة الويب الخاصة بك (على سبيل المثال ، cPanel أو Plesk). افتح phpMyAdmin. حدد قاعدة بيانات موقع الويب الخاص بك من القائمة. انقر فوق علامة التبويب تصدير، واختر طريقة التصدير (سريع للتبسيط)، والتنسيق (عادة SQL). قم بتنزيل ملف قاعدة البيانات.
الخطوة 2: إعداد WordPress
قم بإعداد بيئة الاستضافة الجديدة لموقع WordPress الخاص بك.
قم بتثبيت WordPress
قم بتسجيل الدخول إلى خادم الاستضافة الجديد الخاص بك. قم بتنزيل أحدث إصدار من WordPress. قم بتحميل ملفات WordPress إلى الخادم الخاص بك باستخدام عميل FTP أو مدير ملفات الاستضافة. قم بإنشاء قاعدة بيانات جديدة باستخدام لوحة تحكم الاستضافة واحفظ اسم قاعدة البيانات واسم المستخدم وكلمة المرور. افتح مثبت WordPress من خلال زيارة نطاقك في متصفح ويب (مثل www.example.com/wp-admin) واتبع معالج الإعداد.
تكوين إعدادات WordPress
قم بتعيين عنوان الموقع واسم مستخدم المشرف وكلمة المرور. تحقق من أن الموقع يعمل مع قالب WordPress الافتراضي.
الخطوة 3: استيراد البيانات
الآن ، قم بإحضار محتوى موقعك القديم إلى تثبيت WordPress الجديد.
استخدام أدوات استيراد WordPress
قم بتسجيل الدخول إلى لوحة معلومات WordPress الجديدة الخاصة بك. انتقل إلى أدوات > استيراد وتثبيت المستورد المناسب للمحتوى الخاص بك (على سبيل المثال، مستورد WordPress XML). قم بتحميل ملف المحتوى الذي قمت بتصديره سابقا.
تحميل ملفات المحتوى وقاعدة البيانات يدويا
استخدم phpMyAdmin على الخادم الجديد لاستيراد ملف SQL الذي تم تصديره. حدد قاعدة البيانات الجديدة وانقر فوق استيراد ثم قم بتحميل ملف SQL الخاص بك. قم بتحميل ملفات موقعك القديم (مثل الصور والسمات والمكونات الإضافية) إلى أدلة WordPress باستخدام FTP.
الخطوة 4: إعادة إنشاء تصميم موقعك
تتحكم سمات WordPress في مظهر موقعك. لجعله يبدو وكأنه موقعك القديم ، تحتاج إلى اختيار وتطبيق أي سمة واحدة.
كيفية اختيار السمة
قم بزيارة قائمة المظهر > السمات في لوحة معلومات WordPress. قم بتثبيت وتنشيط سمة مشابهة لتصميم موقعك القديم.
تخصيص السمة
استخدم WordPress Customizer (المظهر > التخصيص) لضبط الإعدادات مثل الألوان والخطوط والتخطيطات. إذا لزم الأمر ، قم بتثبيت المكونات الإضافية لمنشئ الصفحات (على سبيل المثال ، Elementor).
أعد تثبيت الإضافات
أضف وقم بتكوين أي مكونات إضافية كنت تستخدمها على موقعك القديم.
الخطوة 5. تحديث عناوين URL
قد تظل الروابط الداخلية وعناوين URL للوسائط تشير إلى الموقع القديم. لذلك تحتاج إلى تحديثها.
استخدم أي مكونات إضافية لتحديث عنوان URL مثل عناوين URL لتحديث Velvet Blues واتبع الخطوات التالية:
قم بتثبيت المكون الإضافي عبر الإضافات > إضافة جديد. افتح إعدادات المكون الإضافي ، وأدخل عناوين URL القديمة والجديدة للموقع ، وانقر فوق تحديث عناوين URL. اختبر للتأكد من تحديث جميع الارتباطات.
بدلا من ذلك ، استخدم استعلامات SQL في phpMyAdmin لاستبدال عناوين URL القديمة بعناوين URL الجديدة في قاعدة البيانات.
الخطوة 6: اختبار موقعك الجديد
تأكد من أن موقعك الإلكتروني الذي تم ترحيله يعمل كما هو متوقع.
للتحقق من الوظائف
نماذج الاختبار في موقع الويب الخاص بك وصفحات الاتصال والعناصر الديناميكية مثل البحث أو عربات التسوق. تحقق من عرض ملفات الوسائط بشكل صحيح في جميع أنحاء موقع الويب الخاص بك. أيضا ، تحقق من صحة الروابط. يمكنك استخدام أدوات مثل مدقق الارتباط المكسور لتحديد أي روابط معطلة وإصلاحها. قم بتثبيت المكون الإضافي وتشغيله للتحقق تماما من الروابط المعطلة في جميع أنحاء موقعك.
بعد ذلك ، لا تنس اختبار الموقع على أجهزة ومتصفحات مختلفة لضمان الاستجابة.
الخطوة 7: إعادة توجيه عناوين URL القديمة
حافظ على تصنيفات تحسين محركات البحث الخاصة بك وتأكد من عثور المستخدمين على المحتوى الصحيح. لإعداد 301 عمليات إعادة التوجيه، قم بإنشاء ملف .htaccess في الدليل الجذر لموقعك القديم. أضف قواعد لإعادة توجيه عناوين URL القديمة إلى الصفحات المقابلة على الموقع الجديد. على سبيل المثال:
إعادة التوجيه 301 /old-page.html https://yournewsite.com/new-page/
يمكنك أيضا استخدام مكون إضافي لعمليات إعادة التوجيه 301. قم بتثبيت مكون إضافي مثل إعادة التوجيه لإدارة عمليات إعادة توجيه عنوان URL بسهولة من لوحة معلومات WordPress. تدعم بعض مكونات تحسين محركات البحث ، مثل Yoast و Rankmath ، أيضا إضافة عمليات إعادة توجيه 301.
الخطوة 8: الاختبار النهائي وبدء البث المباشر
أخيرا ، بعد الانتهاء من كل شيء ، تحقق من إعدادات DNS. عدل إعدادات نظام أسماء النطاقات لنطاقك لربطه بخادم الاستضافة الجديد. انتظر 24-48 ساعة لنشر DNS.
بمجرد بدء تشغيل موقعك ، من الأفضل مراقبة الأداء لاكتشاف أي مشكلات. استخدم أدوات مثل Google Analytics وSearch Console لتتبع الأداء واكتشاف المشاكل وإصلاحها.
كيفية الترحيل باستخدام مكون إضافي لترحيل WordPress
يعد ترحيل موقع ويب إلى WordPress باستخدام مكون إضافي أحد أسهل الطرق وأكثرها موثوقية ، خاصة للمستخدمين غير التقنيين. أدناه ، يتم تقسيم كل خطوة في العملية بالتفصيل لضمان أنه يمكنك إكمال الترحيل دون مشاكل.
الخطوة 1: اختر مكون إضافي للترحيل
تعمل المكونات الإضافية على تبسيط عملية الترحيل عن طريق أتمتة المهام المعقدة مثل نقل قاعدة البيانات وضغط الملفات واستبدال عناوين URL. تشمل الخيارات الشائعة: ترحيل WP الكل في واحد والناسخ. يوفر المكون الإضافي All-in-One WP Migration واجهة سحب وإفلات بسيطة لتصدير بيانات موقع الويب الخاص بك واستيرادها. في حين أن Duplicator مثالي لإنشاء نسخ احتياطية كاملة للموقع والترحيل إلى خادم أو مجال جديد.
إذا كنت مرتبكا في اختيار المكون الإضافي ، فابحث عن ميزاته مثل عدم وجود حدود لحجم الملف ، وسهولة الاستعادة ، ودعم إعداد WordPress المحدد الخاص بك (على سبيل المثال: عمليات التثبيت متعددة المواقع). تحقق من مراجعات مستخدمي المكون الإضافي ، سيعطيك هذا فكرة عن أيهما مناسب لاحتياجات الترحيل الخاصة بك. تأكد من التحقق من توافق المكون الإضافي مع إصدار WordPress الخاص بك. يمكنك استخدام المكونات الإضافية مثل الفسفور الابيض في نهاية المطاف CSV المستورد لعملية ترحيل المحتوى الخاصة بك لأنها تتيح لك ترحيل المحتوى بكميات كبيرة إلى WordPress.
الخطوة 2: تصدير موقعك
تتضمن هذه الخطوة إنشاء حزمة نسخ احتياطي أو ترحيل تحتوي على جميع بيانات موقع الويب الخاص بك ، بما في ذلك المنشورات والصفحات والسمات والمكونات الإضافية وملفات الوسائط وقواعد البيانات.
لتصدير الموقع باستخدام ترحيل WP الكل في واحد والنسخ الاحتياطي
- قم بتثبيت المكون الإضافي وتنشيطه على موقع WordPress الحالي الخاص بك.
- انتقل إلى ترحيل WP الكل في واحد البرنامج المساعد وحدد خيار التصدير.
- اختر طريقة التصدير، مثل “التخزين في الملفات” أو “السحابة الإلكترونية” (على سبيل المثال، Google Drive أو Dropbox).
- سيبدأ في إنشاء حزمة الترحيل. بمجرد الانتهاء ، قم بتنزيل الحزمة على جهاز الكمبيوتر الخاص بك.
لتصدير الموقع باستخدام الناسخ
- قم بتثبيت وتفعيل المكون الإضافي.
- الانتقال إلى الناسخ > النسخ الاحتياطية وانقر فوق “إنشاء جديد” لإنشاء نسخة احتياطية جديدة.
- اتبع الخطوات التي تظهر على الشاشة لتضمين الملفات وقواعد البيانات وانقر فوق إنشاء في النهاية.
- قم بتنزيل ملفات النسخ الاحتياطي (المثبت والأرشيف) على جهاز الكمبيوتر المحلي الخاص بك.
الخطوة 3: قم بإعداد WordPress على الاستضافة الجديدة
قم بشراء الاستضافة من مزود موثوق به وقم بإعداد اسم المجال الخاص بك. قم بتثبيت WordPress على بيئة الاستضافة الجديدة. يقدم العديد من مقدمي الخدمة طريقة تثبيت WordPress بنقرة واحدة. قم بتسجيل الدخول إلى موقع WordPress الجديد وقم بتثبيت نفس مكون الترحيل الإضافي الذي استخدمته للتصدير. على سبيل المثال: إذا قمت بالتصدير باستخدام ترحيل WP متعدد الإمكانات ، فقم بتثبيته مرة أخرى على مثيل WordPress الجديد.
الخطوة 4: استيراد البيانات
الآن ، ستحتاج إلى نقل حزمة الترحيل المصدرة إلى موقع WordPress الجديد.
للاستيراد باستخدام ترحيل WP الكل في واحد
- انتقل إلى الكل في واحد WP Migration وقم بزيارة خيار الاستيراد.
- قم بسحب الملف الذي تم تصديره وإفلاته أو حدده من جهاز الكمبيوتر الخاص بك.
- اتبع المطالبات لإكمال عملية الاستيراد. سيتعامل المكون الإضافي مع مهام مثل استبدال عناوين URL واستعادة قاعدة البيانات.
للاستيراد باستخدام الناسخ(يتطلب إصدار Pro)
- قم بتحميل ملفات المثبت والأرشفة إلى الخادم الجديد الخاص بك عبر عميل FTP أو مدير ملفات الاستضافة. أو قم بزيارة الناسخ > استيراد النسخ الاحتياطية.
- قم بسحب ملف النسخ الاحتياطي وإفلاته وتشغيل برنامج التثبيت.
- اتبع معالج المثبت لاستيراد بيانات الموقع وتكوين إعدادات قاعدة البيانات.
تعرف على المزيد حول استيراد موقعك باستخدام الناسخ في مقالته الرسمية.
الخطوة 5: التحقق من الترحيل
بمجرد اكتمال الاستيراد ، اختبر موقع WordPress الجديد للتأكد من أن كل شيء يعمل كما هو متوقع.
فيما يلي قائمة تحقق لإثبات الملكية
- تحقق من جميع الصفحات والمنشورات للتأكد من نقل المحتوى بشكل صحيح.
- اختبر الميزات الرئيسية مثل النماذج وأشرطة البحث والعناصر التفاعلية.
- راجع ملفات الوسائط لضمان عرض الصور ومقاطع الفيديو بشكل صحيح.
- تحقق من أن المكونات الإضافية والسمات تعمل بدون أخطاء.
النصائح:
- استخدم أدوات مثل Google PageSpeed Insights أو GTmetrix لتقييم أداء الموقع.
- قارن موقعك الجديد بالموقع القديم لتحديد العناصر المفقودة.
الخطوة 6: إصلاح المشاكل
أثناء الترحيل، قد تنشأ بعض المشكلات، مثل:
- الروابط المعطلة: استخدم مكونا إضافيا مثل Broken Link Checker للعثور على عناوين URL غير الصحيحة وإصلاحها.
- ملفات الوسائط المفقودة: أعد تحميل الصور المفقودة أو تحقق من مجلد الوسائط على الخادم الخاص بك.
- تعارضات البرنامج المساعد: قم بإلغاء تنشيط المكونات الإضافية وإعادة تنشيطها واحدة تلو الأخرى لعزل المشكلات.
- أخطاء قاعدة البيانات: إذا استمرت الأخطاء، فحاول إعادة استيراد قاعدة البيانات أو الاتصال بدعم الاستضافة.
نصيحة احترافية: استخدم بيئة مرحلية لحل المشكلات قبل نشر الموقع.
الترحيل باستخدام خدمة الترحيل
إذا كنت ترغب في ترك الأحمال الثقيلة للمحترفين ، فإن خدمات الهجرة تعد خيارا رائعا. إليكم السبب:
- الخبره: يتعامل المحترفون مع كل جانب من جوانب الترحيل ، مما يقلل من مخاطر الأخطاء.
- حلول مخصصة: خدمات مصممة خصيصا لمتطلبات الموقع الفريدة.
- توفير الوقت: ركز على المهام الأخرى بينما يتعامل الخبراء مع الترحيل.
اختر خدمة ذات تقييمات جيدة وأسعار واضحة وخبرة مثبتة في عمليات ترحيل WordPress. يمكنك أيضا الاتصال بنا لترحيل موقع الويب الخاص بك ، ويمكن لخبرائنا مساعدتك في ذلك.
قائمة مراجعة ما قبل الترحيل
التحضير هو مفتاح الترحيل الناجح. إليك ما عليك القيام به قبل البدء:
- النسخ الاحتياطي لموقع الويب الحالي الخاص بك: استخدم أدوات مثل BackupBuddy أو خدمة النسخ الاحتياطي لمزود الاستضافة لإنشاء نسخة احتياطية كاملة من ملفات موقعك وقاعدة بياناته.
- اختر الاستضافة المناسبة: تأكد من أن مزود الاستضافة الخاص بك يدعم WordPress ويقدم الموارد اللازمة لموقعك.
- تثبيت WordPress: قم بإعداد تثبيت جديد ل WordPress على حساب الاستضافة الخاص بك.
- تقييم موقعك: حدد المحتوى والوظائف والميزات الهامة التي تريد ترحيلها.
- إعداد وضع الصيانة: استخدم المكونات الإضافية مثل وضع صيانة WP لإبلاغ الزائرين بوقت التوقف المؤقت لموقعك.
- قائمة السمات والمكونات الإضافية المطلوبة: حدد الأدوات التي ستحتاجها لتكرار تصميم موقعك الحالي ووظائفه.
قائمة التحقق بعد الترحيل
بمجرد نشر موقعك ، لا يزال هناك عمل يتعين القيام به:
- التحقق من المحتوى: تأكد من أن جميع الصفحات والوسائط سليمة ومنسقة بشكل صحيح.
- ميزات الاختبار: تحقق من النماذج ووظائف التجارة الإلكترونية والعناصر التفاعلية.
- إعداد “إحصاءات Google”: أعد تثبيت أدوات التتبع مثل “إحصاءات Google”.
- إرسال ملفات Sitemap: يمكنك تعديل ملف Sitemap وإرساله إلى محركات البحث.
- مراقبة الأداء: استخدم أدوات مثل GTmetrix لتتبع سرعة الموقع وحل المشكلات.
- أعلن عن الإطلاق: شارك الأخبار على وسائل التواصل الاجتماعي والنشرات الإخبارية.
- جدولة النسخ الاحتياطية: أتمتة النسخ الاحتياطية لحماية موقعك من الآن فصاعدا.
نصائح لترحيل سلس إلى WordPress
- التخطيط بدقة: حدد عملية الترحيل بأكملها لتجنب المفاجآت.
- استخدم أدوات موثوقة: التزم بالمكونات الإضافية الموثوقة أو الخدمات الاحترافية.
- الاختبار قبل بدء البث المباشر: تحقق من وجود روابط معطلة ومحتوى مفقود ومشكلات في الوظائف.
- تحسين الأداء: يمكنك تحسين أوقات التحميل باستخدام التخزين المؤقت والصور المحسنة.
- الإبلاغ عن التغييرات: إعلام المستخدمين بالترحيل للحفاظ على الثقة.
استنتاج
يفتح الترحيل إلى WordPress فرصا لا حصر لها لتحسين موقع الويب الخاص بك. من خلال التخطيط السليم والأدوات المناسبة والاختبار الشامل ، يمكنك ضمان انتقال سلس دون فقدان البيانات أو الوظائف. سواء كنت تذهب إلى المسار اليدوي أو تستخدم مكونا إضافيا أو توظف محترفين ، فإن هذا الدليل يزودك بالمعرفة اللازمة لإنجاح عملية الترحيل.



