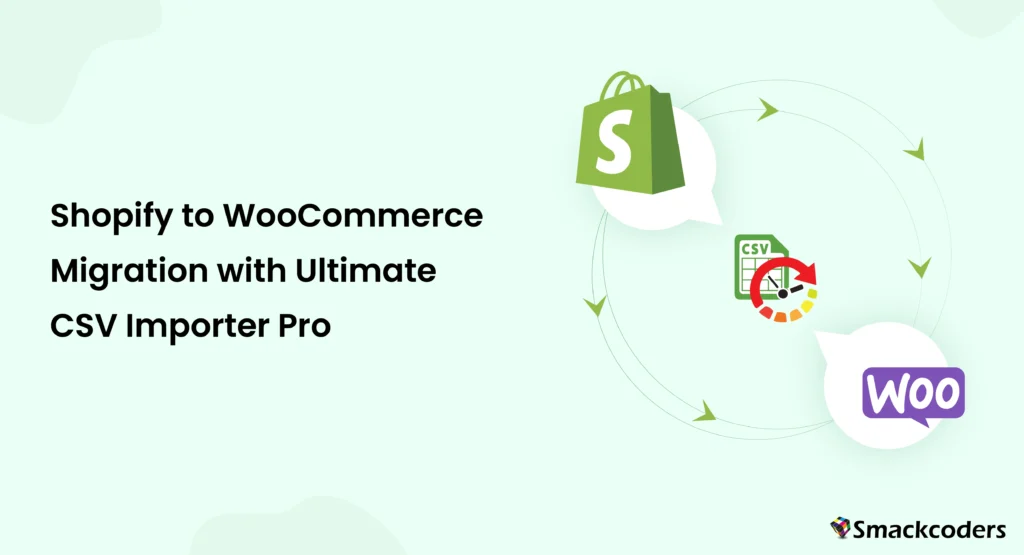
Table of Contents
هل أنت مهتم بتوسيع نطاق متجر التجارة الإلكترونية الخاص بك عن طريق الترحيل من Shopify إلى WooCommerce؟ لقد جئت إلى المكان الصحيح!
توفر هذه المقالة إرشادات خطوة بخطوة حول كيفية ترحيل Shopify إلى WooCommerce بسرعة وسهولة. في هذا المنشور ، سنشرح كيفية نقل المنتجات والعملاء والطلبات من Shopify إلى WooCommerce بالتفصيل.
لماذا يعتبر WooCommerce خيارا أفضل من Shopify؟
Shopify و WooCommerce كلاهما منصات تجارة إلكترونية رائعة ولهما إيجابيات وسلبيات.
Shopify ربما كان خيارك الأفضل في المراحل الأولى من إنشاء متجر التجارة الإلكترونية الخاص بك ، نظرا لسهولة استخدامه وأمانه. ولكن بمرور الوقت ، ربما تكون قد أدركت أن النظام الأساسي يتحمل تكاليف متزايدة في كل خطوة. علاوة على ذلك ، Shopify يحد من سيطرتك على موقع الويب الخاص بك ويوفر الحد الأدنى من المرونة فقط.
إذا كنت تبحث عن مزيد من التخصيص والتحكم في موقع الويب الخاص بك ، فإن WooCommerce هو الخيار الأمثل. إلى جانب كونه بديلا فعالا من حيث التكلفة ل Shopify ، يتفوق WooCommerce أيضا في تصنيفات تحسين محركات البحث ومحركات البحث.
لذلك كحكم نهائي ، فإن WooCommerce أفضل من Shopify على المدى الطويل للأسباب التالية:
- إنها منصة مجانية مفتوحة المصدر
- إنها أقل تكلفة بكثير من Shopify (قد تكون المكونات الإضافية متاحة مجانا ، كعملية شراء لمرة واحدة أو من خلال اشتراكات سنوية ، وغالبا ما تكون أكثر فعالية من حيث التكلفة من Shopify)
- لا توجد رسوم معاملات
- يسمح بالتخصيص العالي
- المرونة مع بوابات الدفع.
دليل خطوة بخطوة للترحيل Shopify إلى WooCommerce
يحتوي كل من Shopify و WooCommerce على خيارات تصدير واستيراد مضمنة ، لكنها محدودة. على سبيل المثال ، يسمح لك خيار الاستيراد في WooCommerce فقط باستيراد المنتجات ، وليس الطلبات أو العملاء.
للتغلب على هذه القيود وتحقيق انتقال سلس وخالي من الأخطاء Shopify إلى WooCommerce ، نحتاج إلى مكونات إضافية تابعة لجهات خارجية. الفسفور الابيض في نهاية المطاف CSV المستورد هي أداة قوية تسهل الانتقال السلس والسريع Shopify إلى WooCommerce.
على عكس المكونات الإضافية الأخرى لترحيل Shopify إلى WooCommerce ، يتيح لك WP Ultimate CSV Importer أيضا ترحيل القسائم والمراجعات إلى متجر WooCommerce الخاص بك ، والذي سنناقشه لاحقا في هذا الدليل.
لنقل متجرك من Shopify إلى WooCommerce ، تحتاج إلى ترحيل البيانات بالترتيب التالي:
المنتجات → العملاء → الطلبات
أولا ، دعنا ننتقل إلى المتطلبات الأساسية.
الخطوة 1: قم بإعداد موقع WordPress الخاص بك وقم بتثبيت المكون الإضافي WooCommerce
نظرا لأن WooCommerce مدمج في WordPress ، فأنت بحاجة إلى إعداد موقع WordPress الخاص بك أولا.
- اختر خطة استضافة مناسبة لاستضافة موقع WordPress الخاص بك على خادم الويب وشراء اسم المجال الخاص بك.
- إذا كانت خدمة الاستضافة الخاصة بك تقدم لك تثبيتا بنقرة واحدة ل WordPress ، فيمكنك المتابعة معها ، وإلا يمكنك تنزيل WordPress من wordpress.org
- قم بتكوين الإعدادات الأساسية ثم قم بتسجيل الدخول إلى حساب المسؤول الخاص بك.
- في لوحة معلومات WordPress، انتقل إلى الإضافات → إضافة جديد، وقم بتثبيت WooCommerce من خلال البحث فيه.
الخطوة 2: تثبيت WP Ultimate CSV Importer
هناك العديد من المكونات الإضافية المتاحة للاستيراد Shopify إلى WooCommerce. ولكن إذا كنت بحاجة إلى حل الكل في واحد لترحيل المنتجات والعملاء والطلبات والمراجعات والقسائم ، ثم يجب عليك تجربتها الفسفور الابيض في نهاية المطاف CSV المستورد.
- يمكنك شراء البرنامج المساعد المتميز من موقعنا على الإنترنت.
- قم بتثبيت المكون الإضافي وتنشيطه في لوحة معلومات WordPress الخاصة بك.
الآن بعد أن أكملنا المتطلبات الأساسية ، دعنا ننتقل إلى تصدير البيانات من متجر Shopify.
الخطوة 3: تصدير البيانات من Shopify
لتصدير البيانات من متجرك ، يكفي خيار التصدير المدمج في Shopify.
تصدير المنتجات:
- انتقل إلى لوحة تحكم مسؤول Shopify ، حدد منتجات وانقر على الزر تصدير في الزاوية العلوية اليسرى.
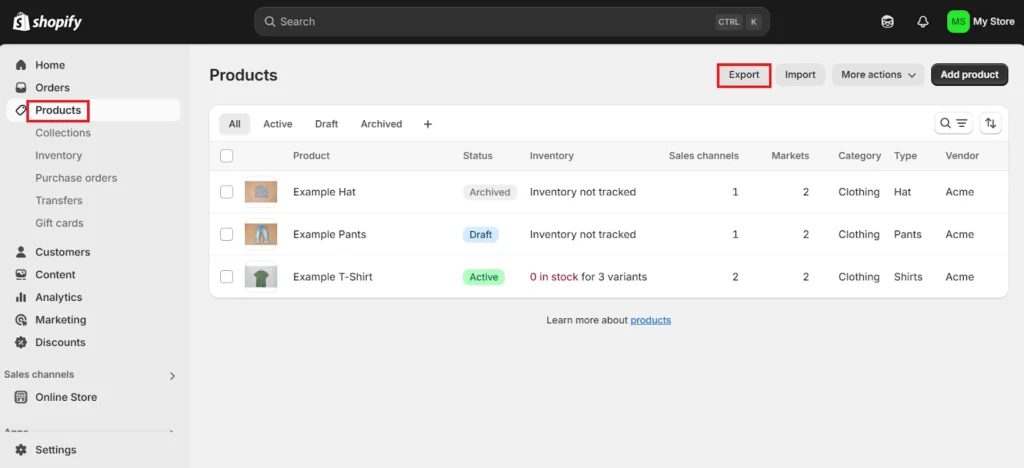
- اختر خيار التصدير ك جميع المنتجات وحدد تنسيق ملف التصدير ك CSV ل Excel أو Numbers أو برامج جداول البيانات الأخرى.
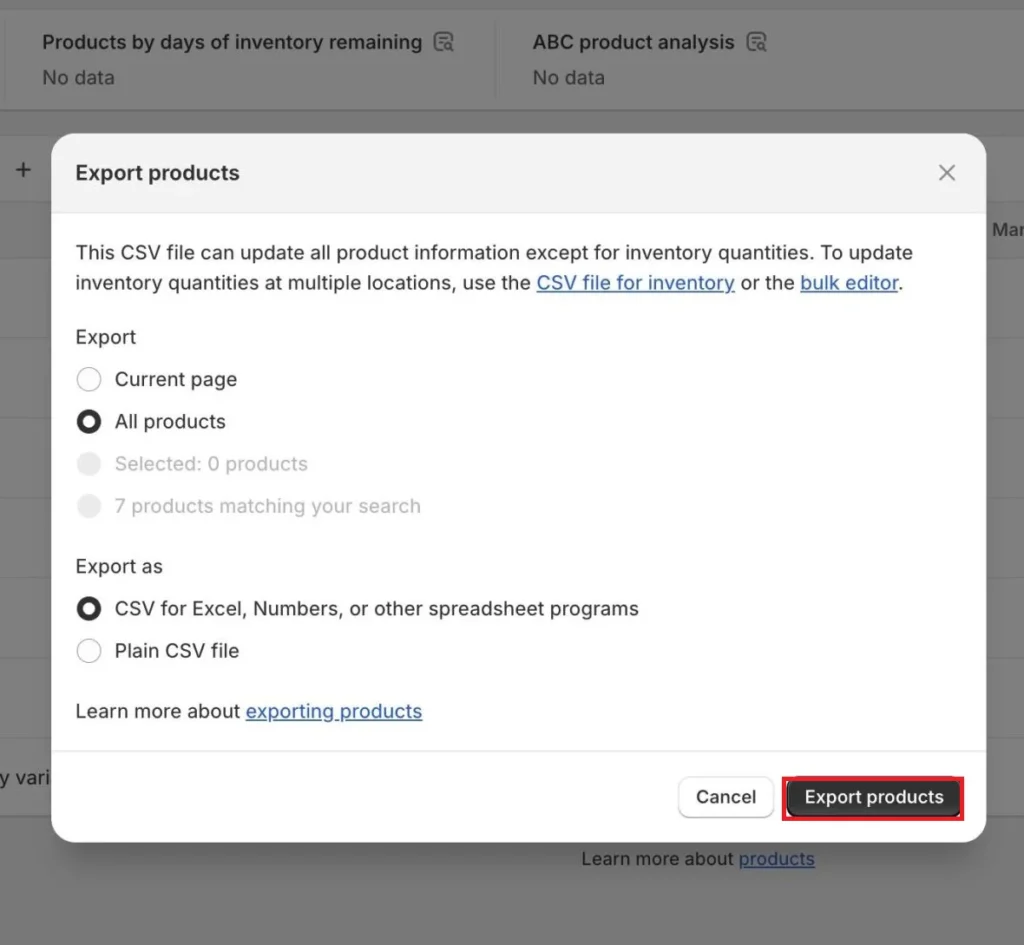
- بعد تحديد الخيارات ، انقر فوق الزر تصدير المنتجات لتصدير ملف CSV.
العملاء المصدرون:
- وبالمثل ، لتصدير العملاء ، انتقل إلى لوحة المعلومات → انقر فوق الزبائن → تصدير و اختر خيارات التصدير كما هو مذكور أعلاه.
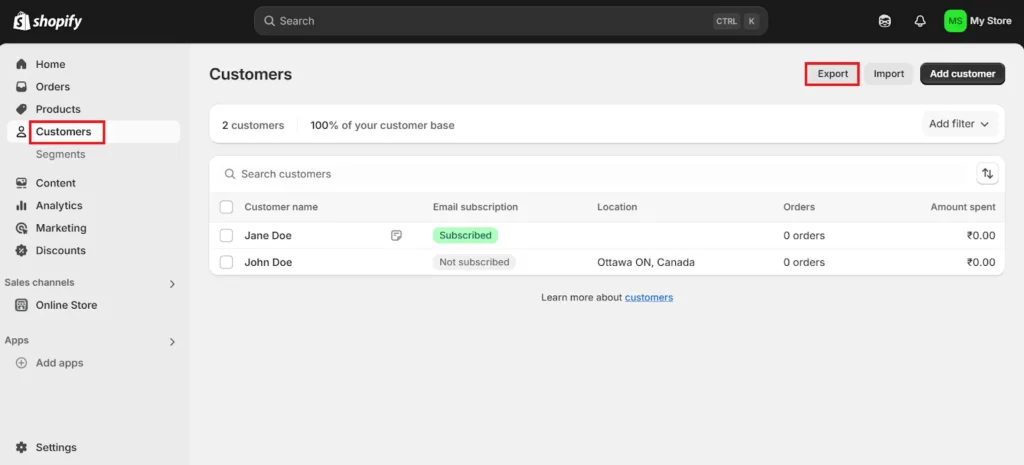
أوامر التصدير:
- اتبع نفس الإجراء لتصدير الطلبات أيضا. لوحة القيادة → الطلبات → التصدير واختر خيارات التصدير.
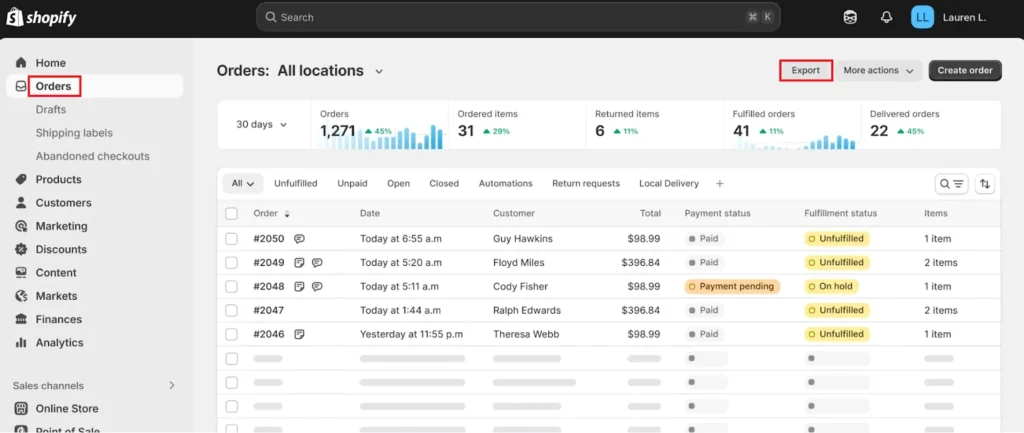
Shopify سيرسل جميع البيانات المصدرة إلى البريد الإلكتروني للمسؤول. من البريد الإلكتروني للمسؤول ، يمكنك تنزيل ملفات CSV بشكل منفصل وحفظها على جهازك.
الآن بعد أن حصلنا على جميع بيانات Shopify الخاصة بنا ، يمكننا البدء في استيرادها إلى WooCommerce.

WP Ultimate CSV Importer Pro
Get Ultimate CSV/XML Importer to import data on WordPress faster, quicker and safer.
الخطوة 4: استيراد البيانات إلى WooCommerce
ملاحظه: Shopify و WooCommerce يخزن البيانات بشكل مختلف. على سبيل المثال ، يمكن تسمية بعض الحقول التي يستخدمها Shopify بشكل مختلف أو لا تحتاج إلى وجودها في WooCommerce. لذلك ، نوصي بمراجعة ملفات CSV وتعديلها لتتناسب مع بنية حقل WooCommerce قبل الاستيراد. ألق نظرة على نماذج ملفات CSV الخاصة بنا لمزيد من الرجوع إليها.
- عينة من منتجات WooCommerce CSV
- عملاء WooCommerce عينة CSV
- نموذج أوامر WooCommerce CSV
- يستعرض WooCommerce عينة CSV
- نموذج كوبونات WooCommerce CSV
استيراد المنتجات:
من لوحة معلومات WordPress الخاصة بك ، افتح WP Ultimate CSV Importer.
- تحميل ملف CSV
يوفر المكون الإضافي خيارات متعددة لاستيراد البيانات. يمكنك تحميل ملف CSV للمنتج الذي تم تصديره مباشرة من سطح المكتب.
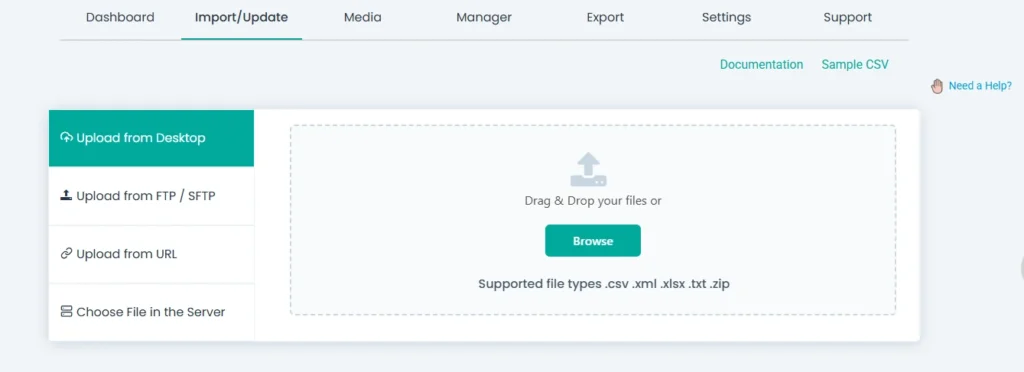
بعد تحميل ملف CSV الخاص بك ، سترى خيارين: الاستيراد الطازج و تحديث المحتوى لاستيراد البيانات إلى موقعك.
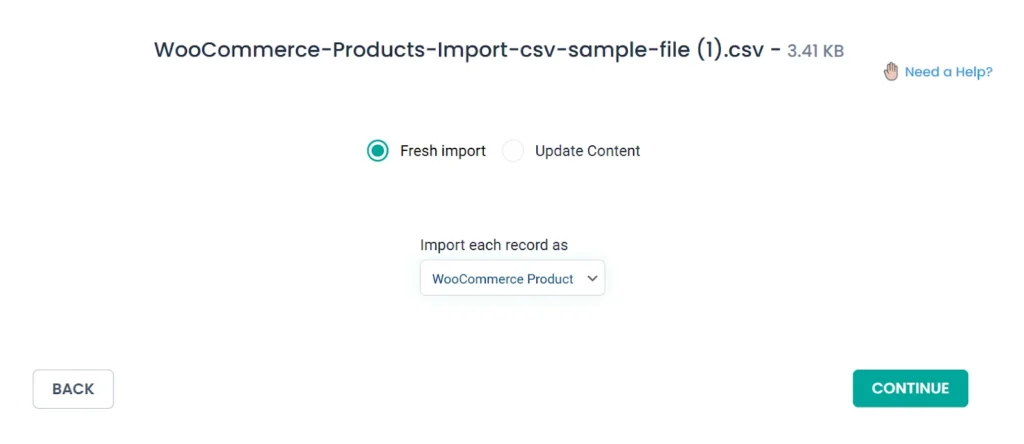
نظرا لأنك تقوم باستيراد هذه البيانات لأول مرة، اختر الاستيراد الطازج وحدد منتجات WooCommerce كنوع المنشور. نقر استمر.
- تعيين الحقول
بعد ذلك يأتي قسم رسم الخرائط. هنا ، سيطلب منك تعيين أسماء أعمدة CSV الخاصة بك بحقول WooCommerce ذات الصلة.
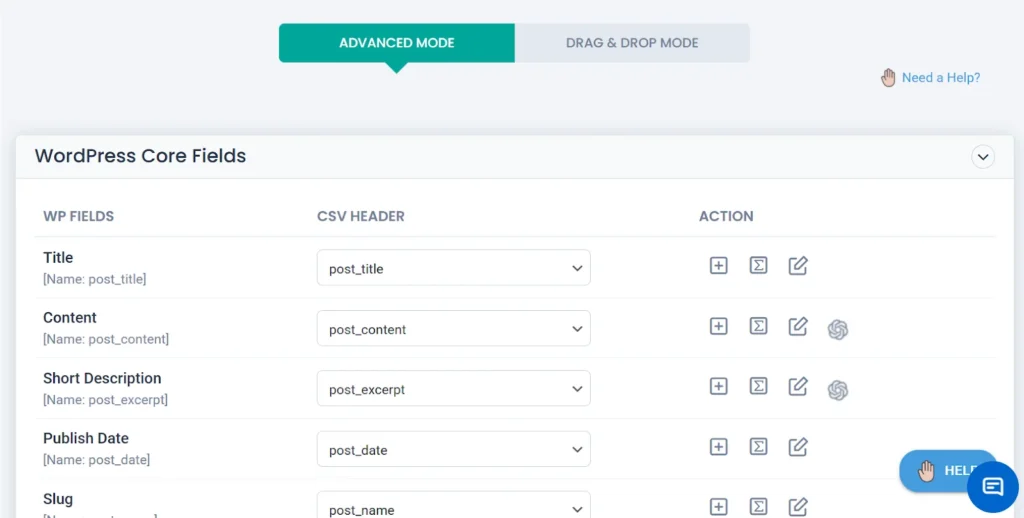

يتيح لك الوضع المتقدم تعيين الحقول باستخدام طريقة القائمة المنسدلة بينما يسمح لك وضع السحب والإفلات بتعيين الأعمدة عن طريق إسقاطها في الحقول المناسبة لها. يمكنك أيضا مشاهدة معاينة ملائمة لأعمدة CSV على اليمين أثناء استخدام وضع السحب والإفلات.
على سبيل المثال: يجب عليك تعيين اسم المنتج بعنوان المنشور ، وسعر المنتج بالسعر العادي ، وما إلى ذلك.
تتمثل الميزة الرئيسية لهذا المكون الإضافي في قدرته على تعيين أعمدة ملف CSV تلقائيا إلى حقول منتج WooCommerce المقابلة إذا تطابقت أسمائها. ومع ذلك ، من الأفضل دائما التحقق يدويا مما إذا كانت جميع الحقول الخاصة بك قد تم تعيينها بشكل صحيح.
بعد تعيين الحقول، انقر فوق استمر. يمكنك أيضا حفظ قالب التعيين لاستخدامه في المستقبل.
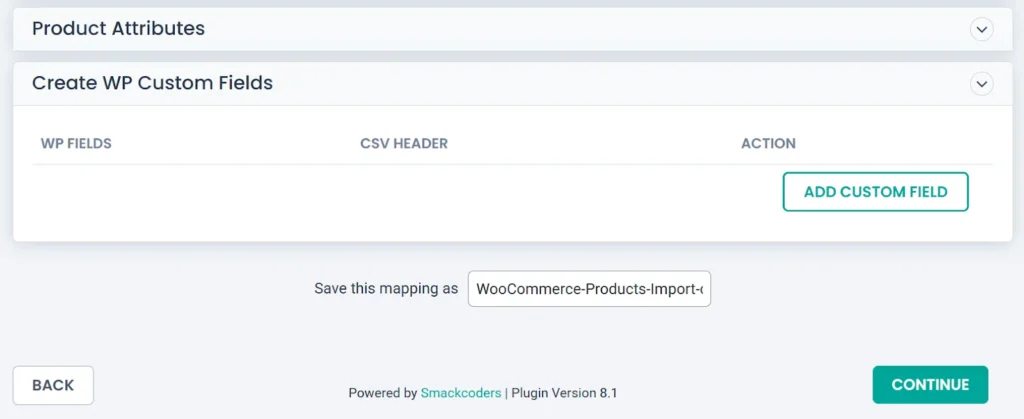
- تكوين إعدادات الاستيراد
بعد ذلك، سيتم عرض إعدادات تكوين الاستيراد فيما يتعلق بالتراجع ووضع الصيانة ومعالجة التكرارات وجدولة الاستيراد. يمكنك تمكين الإعدادات التي تفضلها أو يمكنك فقط متابعة الخيارات كما هي.
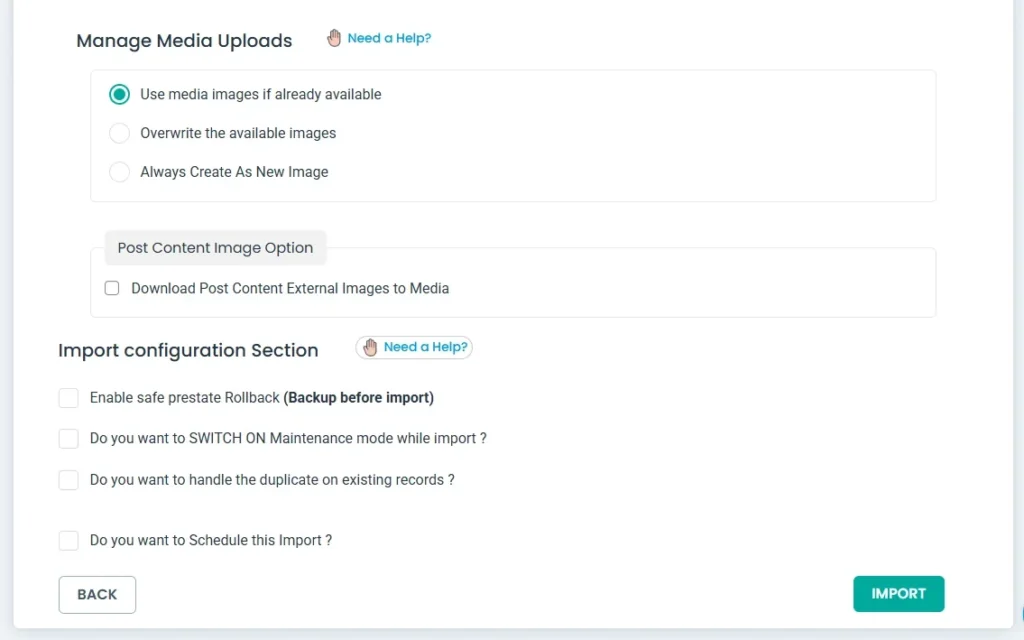
- قم بتشغيل الاستيراد
انقر فوق الزر استورد زر.
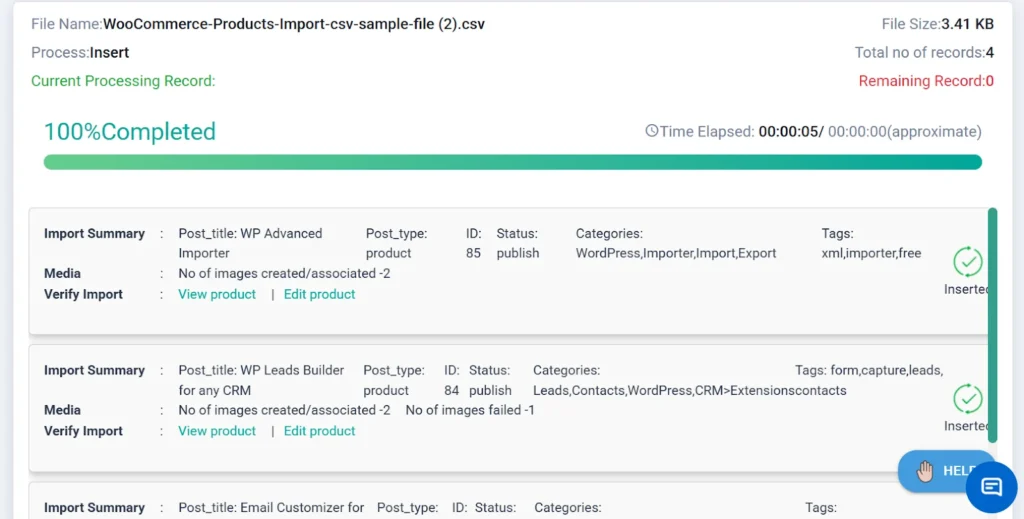
هذا هو! في غضون ثوان قليلة ، يمكنك بسهولة استيراد منتجات Shopify إلى WooCommerce باستخدام WP Ultimate CSV Importer.
يمكنك التحقق من منتجاتك المستوردة بالنقر فوق المنتجات → جميع المنتجات من لوحة معلومات WP.
ملاحظه: في Shopify، يتم تخزين صور المنتج في أعمدة منفصلة بينما في WooCommerce يجب تخزين صور المنتج في عمود واحد، مما قد يؤدي إلى فقدان بعض الحقول أثناء النقل. ينصح بضبط ملف CSV الخاص بك وفقا لذلك لمنع أي بيانات مفقودة.
العملاء المستوردون:
الآن دعنا ننتقل إلى استيراد العملاء.
- تحميل ملف CSV
لاستيراد عملاء Shopify إلى WooCommerce ، ابدأ بتحميل ملف CSV الخاص بك بالنقر فوق تصفح زر.
في نوع المنشور، حدد عملاء WooCommerce وانقر فوق استمر.
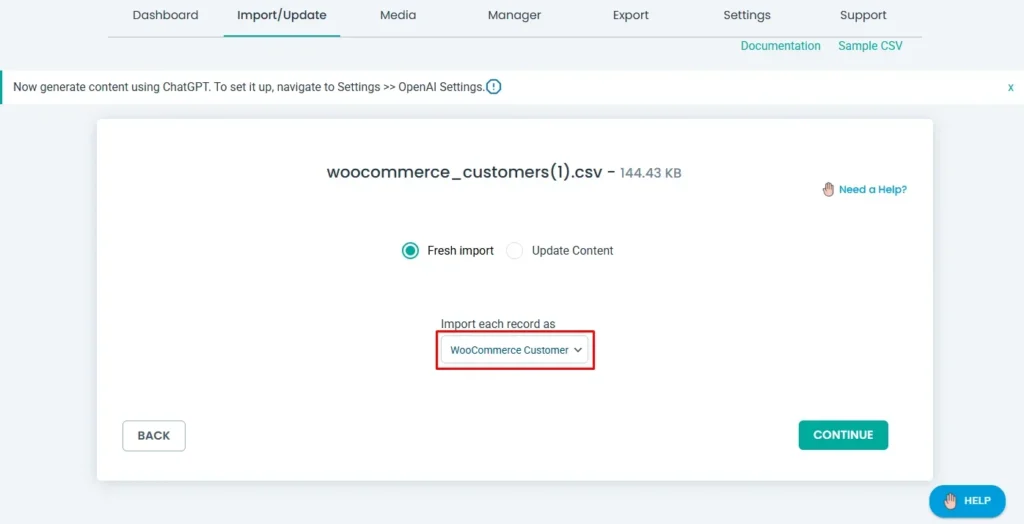
- تعيين الحقول
بعد ذلك ، تابع تعيين أعمدة العملاء باستخدام حقول WordPress باستخدام الوضع المتقدم أو وضع السحب والإفلات. بمجرد الانتهاء من التعيين، تحقق يدويا مما إذا كانت متطابقة بشكل مناسب وانقر فوق استمر.
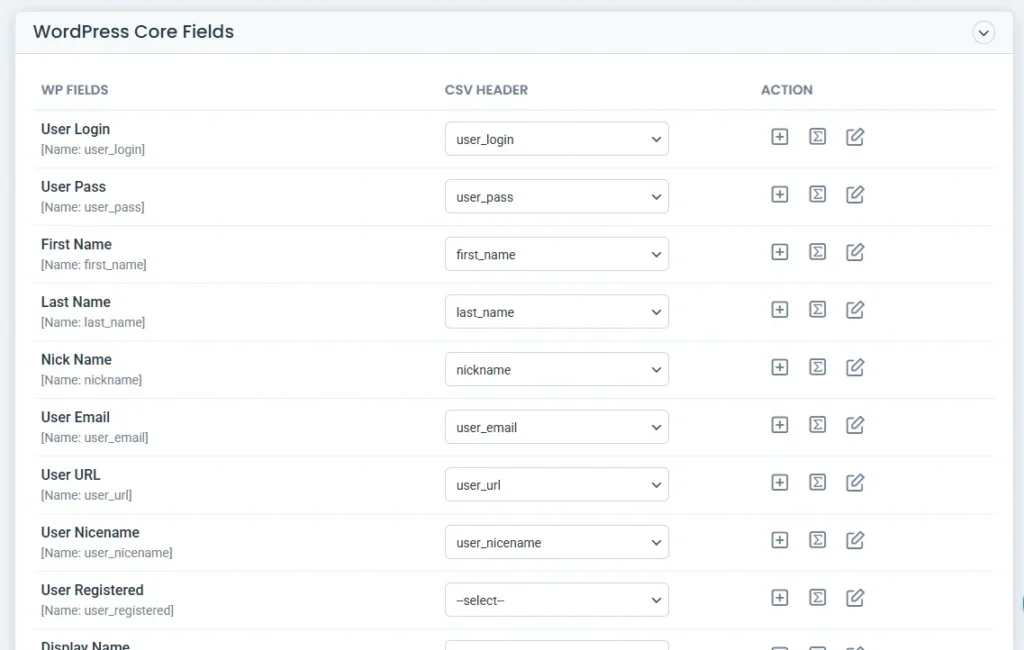
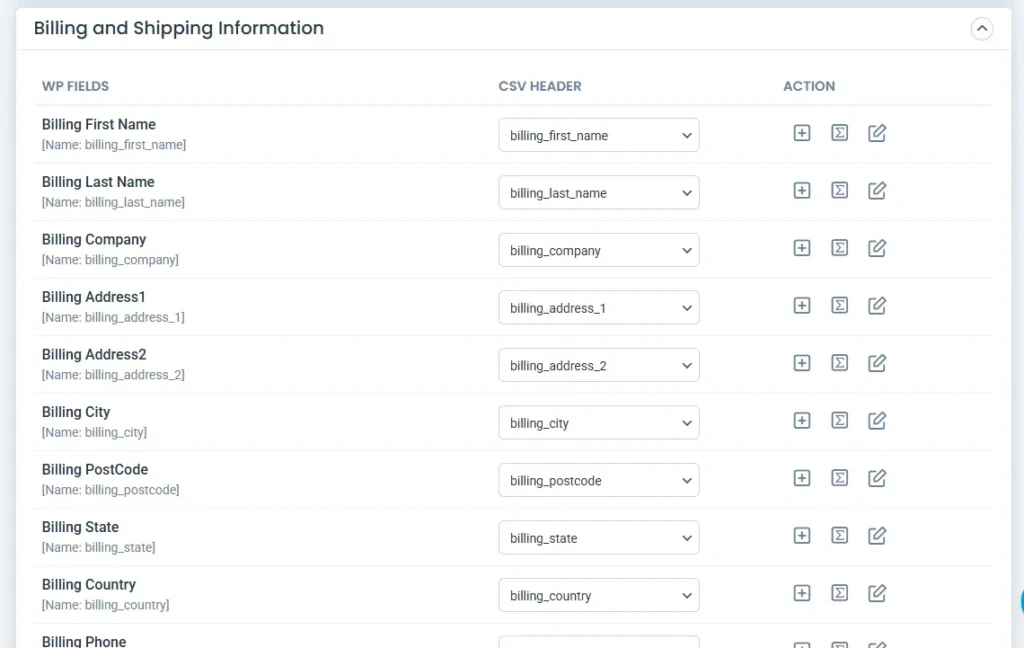
- تكوين إعدادات الاستيراد
يمكنك الاحتفاظ بالخيارات كما هي أو إذا كنت ترغب في جدولة هذا الاستيراد ، فيمكنك القيام بذلك.
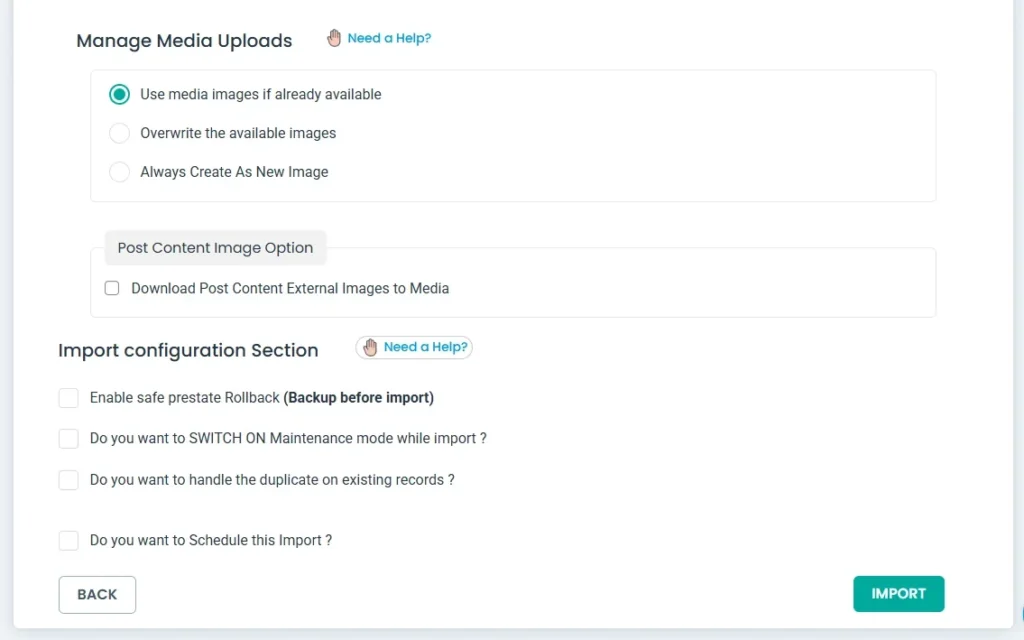
- قم بتشغيل الاستيراد
انقر فوق الزر استورد زر للبدء استيراد عملائك. يمكنك التحقق من عملائك من لوحة معلومات WordPress → عملاء WooCommerce →.
ملاحظه: نظرا لمخاوف أمنية ، لا يسمح Shopify بترحيل كلمات مرور العملاء. لذلك عند تصدير العملاء من Shopify ، لن تتمكن من العثور على عمود كلمات المرور في ملف CSV الخاص بك. ولكن عند الاستيراد باستخدام مستورد WP Ultimate CSV ، ما عليك سوى إضافة عمود إضافي لكلمة المرور في CSV ويمكنك ترك قيم الحقل فارغة ، وسيقوم المكون الإضافي تلقائيا بإنشاء كلمة مرور عشوائية أثناء استيرادها. يمكنك إخطار عملائك بالتغييرات إذا قمت بتمكين الخيار “الإعدادات → إرسال كلمة المرور إلى المستخدم“قبل الاستيراد.
أوامر الاستيراد:
الآن ، يجب أن تكون قد رأيت مدى سهولة عمل هذا المكون الإضافي. قبل استيراد الطلبات من Shopify إلى WooCommerce ، اضبط ملف CSV الخاص بك لأن Shopify و WooCommerce حالات طلب المتجر بشكل مختلف.
Shopify يخزن حالة الطلب بناء على الشحن ، بينما تعتمد حالة الطلب في WooCommerce على المدفوعات.
لذلك تحتاج إلى تحرير البيانات يدويا في ملف CSV الخاص بك قبل تحميلها للاستيراد. لمزيد من التفاصيل ، يمكنك الاطلاع على مستندات حالة الطلب الخاصة ب شوبيفاي و ووكومرس.
إليك مرجع سريع لك:
Shopify حالة الطلب → ما يعادل WooCommerce
تم الوفاء → الانتهاء
لم يتم تنفيذ → معلق / معالج / قيد الانتظار
معالجة → مستوفية جزئيا / قيد الانتظار
معالجة → المجدولة / الدفع المعلق
قيد الانتظار → قيد الانتظار
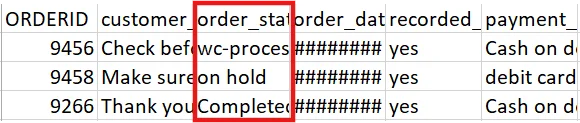
الآن بعد أن قمت بتعديل ملفات CSV الخاصة بك ، لنبدأ باستيراد الطلبات من Shopify إلى WooCommerce.
- تحميل ملف CSV
افتح WP Ultimate CSV Importer وانقر فوق تصفح لاختيار ملف CSV المحدث وتحميله.
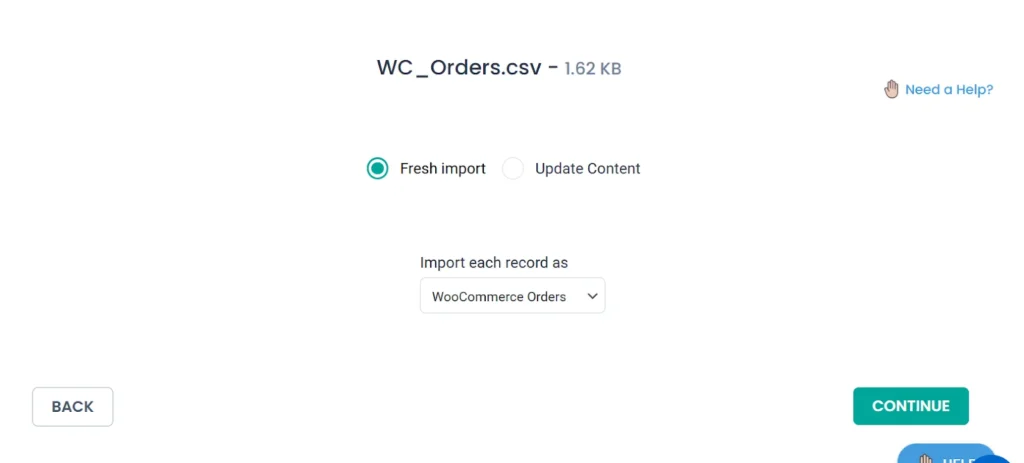
اختار استيراد طازج وتعيين نوع المنشور ك أوامر WooCommerce. نقر استمر.
- تعيين الحقول
قم بتعيين قيم أعمدة CSV الخاصة بك باستخدام حقول ترتيب WordPress وانقر فوق استمر.
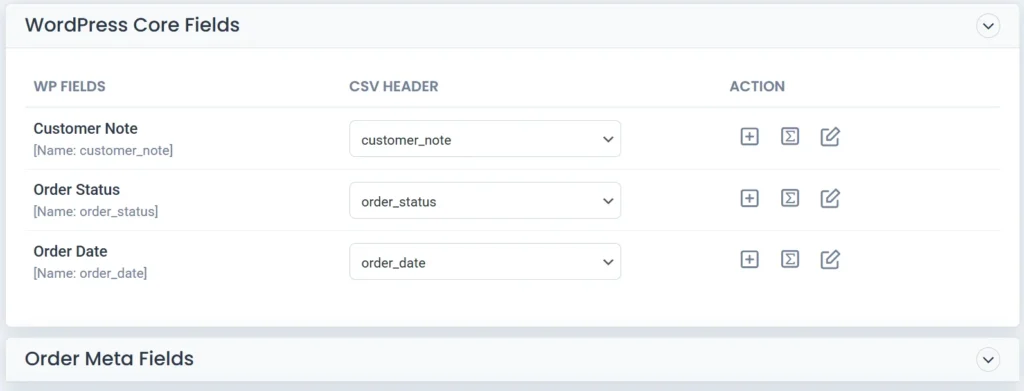
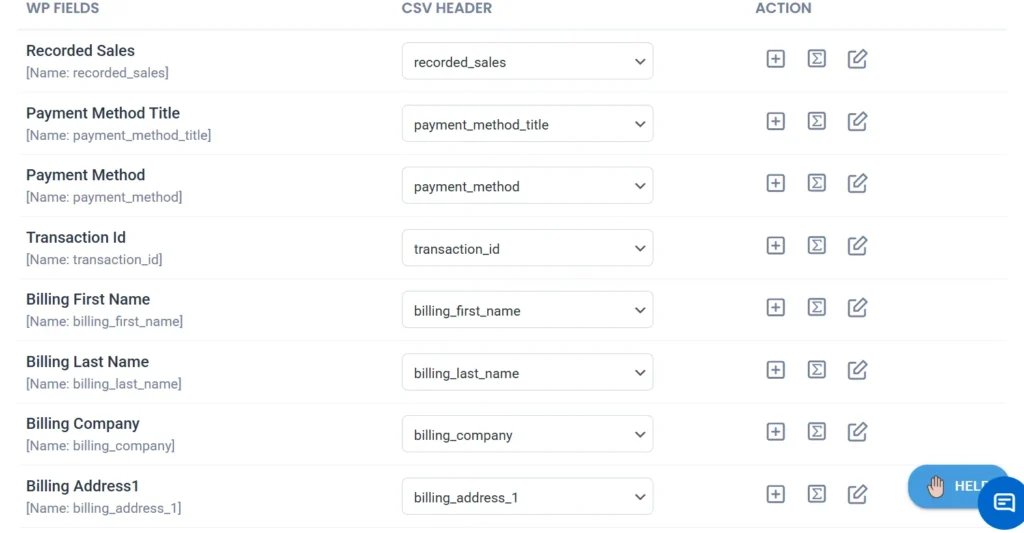
- قم بتشغيل الاستيراد
يمكنك تخطي إعدادات تكوين الاستيراد ومتابعة الاستيراد بالنقر فوق الزر استورد زر.
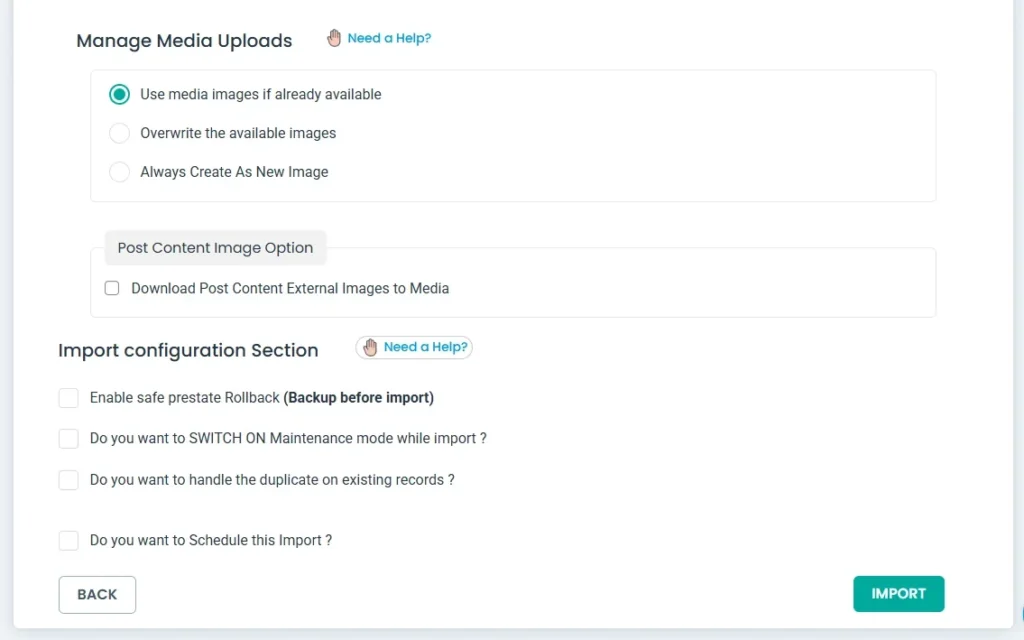

يمكنك عرض طلباتك بالانتقال إلى لوحة معلومات WordPress → أوامر → WooCommerce.
فويلا! لقد نجحت الآن في ترحيل منتجاتك وعملائك وطلباتك من متجر Shopify الخاص بك إلى WooCommerce.
اللمسات الأخيرة للترحيل
يمكنك حتى اتخاذ خطوة إلى الأمام وترحيل مراجعات وكوبونات المنتجات من Shopify إلى WooCommerce باستخدام WP Ultimate CSV Importer. إليك كيفية القيام بذلك ترحيل مراجعات المنتج وكوبونات بخطوات سريعة:
ترحيل مراجعات المنتج:
- قم بتسجيل الدخول إلى حساب المسؤول الخاص بك في Shopify وانتقل إلى الإعدادات → التطبيقات وقنوات المبيعات → مراجعات المنتجات.
- انقر فوق افتح التطبيق → تصدير. سيتم تصدير مراجعاتك في ملف CSV.
- الآن ، انتقل إلى WooCommerce → WP Ultimate CSV المستورد وتحميل ملف CSV.
- اختار الاستيراد الطازج وتعيين نوع المنشور ك مراجعات WooCommerce.
- تعيين الحقول وقم بالانتهاء بالنقر فوق الزر استورد زر.
- يمكنك عرض مراجعات المنتج من WP لوحة معلومات → المنتجات → الاستعراضات
ترحيل القسائم:
- من لوحة تحكم المسؤول Shopify، انتقل إلى خصومات → التصدير.
- حدد خيارات التصدير (المحددة / جميع الخصومات) واختر تنسيق ملف التصدير ك CSV ل Excel وNumbers وبرامج جداول البيانات الأخرى.
- نقر خصومات التصدير لتنزيل ملف CSV.
- للاستيراد إلى WooCommerce، قم بتحميل ملف CSV في WP Ultimate CSV Importer.
- اختار الاستيراد الطازج وتعيين نوع المنشور ك كوبونات WooCommerce.
- ثم تابع تعيين الحقول. بمجرد الانتهاء ، تابع بالنقر فوق الزر استورد زر.
- يمكنك التحقق من القسائم المستوردة من لوحة معلومات WP → كوبونات → WooCommerce.
الآن ما تبقى لك هو الانتهاء من إعداد موقع WooCommerce الخاص بك عن طريق تخصيص مظهره.
هناك حيث تذهب! لقد تم ترحيل متجر Shopify بالكامل إلى WooCommerce في بضع خطوات فقط. إذا كنت ترغب في تجربة المكون الإضافي الخاص بنا ، فيمكنك استكشاف ميزاته باستخدام مثيل تجريبي مجاني مع عينة من ملفات CSV.



