
هل أنت مستخدم مستورد WordPress CSV تتطلع إلى تبسيط عملية تكامل البيانات.؟ ثم قد يكون تثبيت XAMPP / WAMP هو الخيار الصحيح لك. سيؤدي وجود بيئة تطوير محلية إلى تحسين سير عملك بشكل كبير سواء قمت باستيراد سجل عميل أو تحديث قوائم جرد المنتجات أو الاحتفاظ بالسجلات المالية. XAMPP و WAMP أدوات خادم ويب قوية توفر لك كل الأشياء التي تحتاجها لتشغيل مستورد CSV واختباره بسهولة على خادم الويب المحلي قبل نشره في خادم الإنتاج.
لماذا يعد XAMPP و WAMP ضروريين لمستخدمي مستوردي CSV؟
مستورد CSV يلعب دورا حيويا في نقل البيانات بكفاءة لمجموعات البيانات الكبيرة باستخدام ملفات CSV. إنه أمر محفوف بالمخاطر عند اختبار هذه الواردات على الموقع المباشر. هنا يأتي خادم الويب المحلي مثل XAMPP و Wamp. يساعدك إعداد بيئة الخادم المحلي على اختبار عمليات الاستيراد بدقة وتكرار حالة موقعك المباشر وتوفير راحة البال بأن كل شيء يعمل بشكل مثالي.
أهمية تثبيت مستورد CSV باستخدام XAMPP و WAMP
تكوين PHP
يستغرق استيراد ملفات CSV الكبيرة مساحة ذاكرة أكبر في خادمنا المباشر. بشكل عام ، تتم كتابة ملفات مستورد CSV بلغة PHP. عن طريق تثبيت حزم XAMPP / WAMP ، يتم تزويدك ب PHP المثبت مسبقا والمكون. هذا يساعد على تبسيط عملية البرنامج النصي PHP وتشغيله. أيضا ، يمكنك بسهولة تكوين إعدادات PHP مثل زيادة حجم تحميل الملفات ، أو حدود الذاكرة وهو أمر ضروري لاستيراد البيانات الكبيرة.
تكوين خادم الويب
باستخدام خادم Apache في XAMP / WAMP ، من السهل تكوين مضيفين افتراضيين. كما أنه يوفر سجل الوصول وسجل الأخطاء الذي يساعد في تصحيح أخطاء مستورد CSV ويضمن أنه يعمل بشكل مثالي.
معالجة فعالة للملفات
يسهل XAMPP / WAMP عملية معالجة الملفات الفعالة التي تساعد على تحميل ملفات CSV ونقلها ومعالجتها بسهولة في البيئة المحلية. كما أنه يخفف من وظيفة استيراد CSV الصعبة من خلال توفير الأذونات المطلوبة وتعديلات الإعدادات لعمليات الملفات الفعالة.
خطوات استيراد مستورد CSV
- قم بتثبيت XAMPP/WAMP باتباع الإرشادات خطوة بخطوة
- قم بتشغيل Apache و MySql
قم بتثبيت وإعداد WordPress المحلي. لمعرفة كيفية تثبيت WordPress باستخدام XAMPP و WAMP ، راجع ملف إرشادات خطوة بخطوة لتثبيت WordPress. - إنشاء قاعدة بيانات لموقع الويب الخاص بك باستخدام Php Myadmin.
- افتح متصفح الويب وأدخل المضيف المحلي / دليل WordPress الخاص بك.
- أقام الفسفور الابيض في نهاية المطاف CSV المستورد بالانتقال إلى Plugins-> إضافة > جديد والبحث عن مستورد WP النهائي CSV
- قم بتثبيت وتنشيط المكون الإضافي لاستيراد / تصدير بيانات فعال وقوي.
- اختبر وظيفة الاستيراد عن طريق استيراد عينة من ملفات CSV باستخدام مستورد CSV. تحقق من وجود أي أخطاء وحلها في البيئة المحلية قبل نشرها في الخادم المباشر.

WP Ultimate CSV Importer Pro
Get Ultimate CSV/XML Importer to import data on WordPress faster, quicker and safer.
وامب
WAMP هو اختصار ل Windows و Apache و MySQL و PHP ، ويتم استخدامه كمنصة لتطوير الويب تصر على أن المستخدمين يديرون تطبيقات الويب باستخدام PHP و MySQL و Apache. إنه مجاني وحزمة مكدس حلول خادم الويب مفتوحة المصدر. يستخدم مضيفين افتراضيين ويوفر أفضل الخدمات.
ملاحظه: تم تصميم WAMP فقط لنظام التشغيل WINDOWS ، ولا يمكن تثبيته على نظامي التشغيل MAC OS و LINUX
XAMPP
XAMPP هو اختصار ل (X) عبر الأنظمة الأساسية (Windows و Linux و Mac OS) و (A) Apache و (M) Maria DB أو MySQL و (P) PHP و Perl. مثل WAMP ، XAMPP هي أيضا منصة مجانية ومفتوحة المصدر تستخدم لتطوير الويب.
ملاحظه: على عكس WAMP ، تم تصميم XAMPP لنظام التشغيل WINDOWS و MAC OS و LINUX. لذلك يمكن تثبيته في جميع أنظمة التشغيل
إجراء التثبيت
خادم WAMP:
الخطوة 1
استخدم الرابط الرسمي ل قم بتنزيل خادم WAMP. يحتوي خادم الويب على إصدارين: 32 بت و 64 بت. قم بتنزيل الإصدار وفقا لتكوينات النظام الخاص بك.
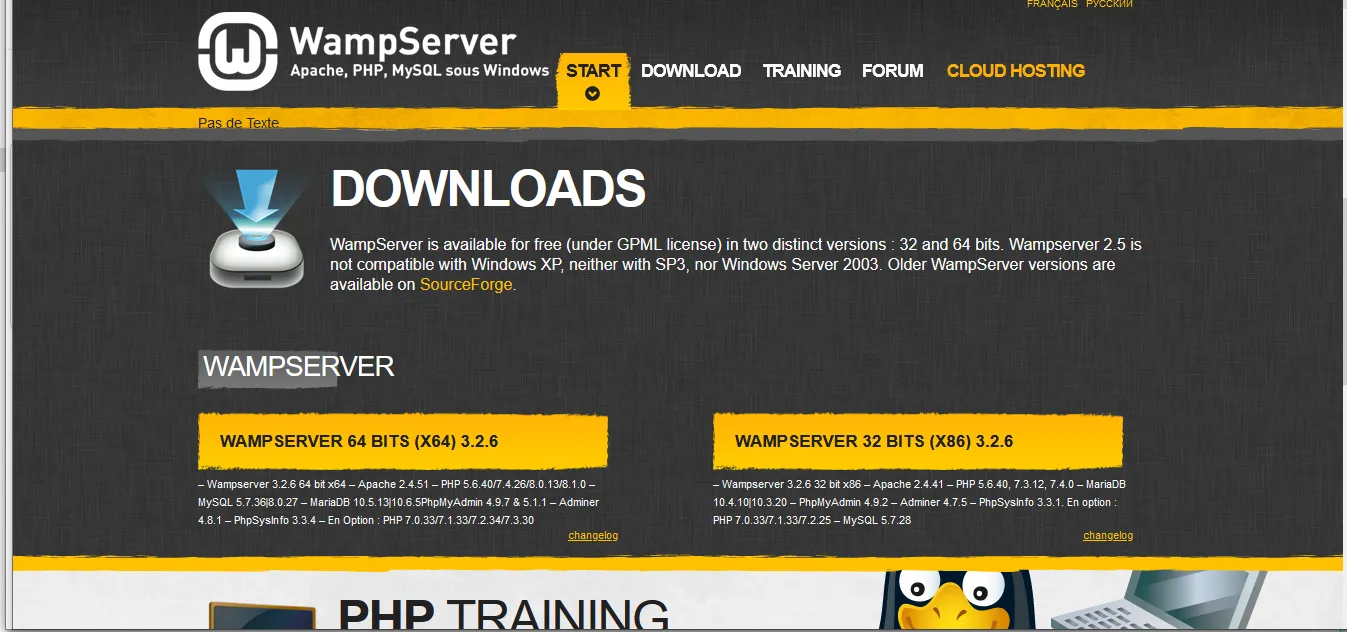
الخطوة 2
بمجرد النقر فوق خيار التنزيل ، ستتلقى بعض التحذيرات. فقط اتركه وانقر على الرابط “تنزيل مباشرة”
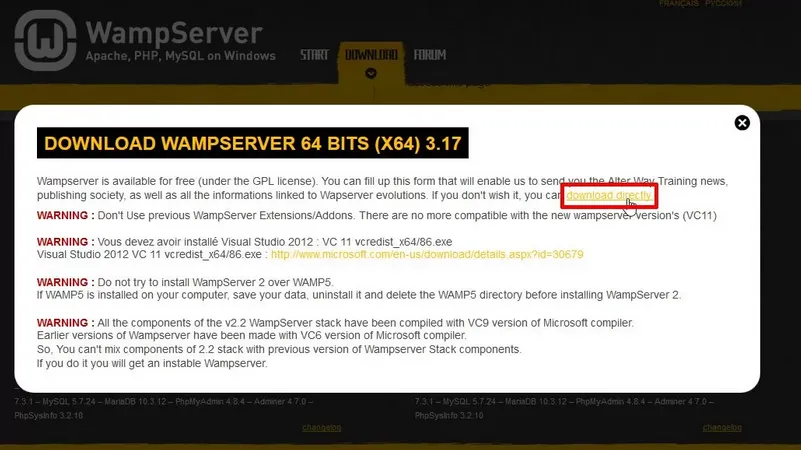
الخطوة 3
الآن سيظهر “مربع تحديد لغة الإعداد”. هنا عليك اختيار لغتك المفضلة. يمكنك اختيار لغتك المفضلة من الخيار ثم النقر فوق “موافق”
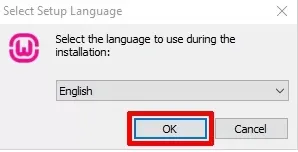
الخطوة 4
ستظهر نافذة “اتفاقية الترخيص”. حدد خانة الاختيار “أوافق على الاتفاقية” وانقر على “التالي”

الخطوة 5
الآن تعرض نافذة المكونات الأساسية التي يجب أن تكون في جهاز الكمبيوتر الخاص بك ، من أجل الأداء السليم لخادم WAMP. اقرأ المعلومات وانقر على “التالي”
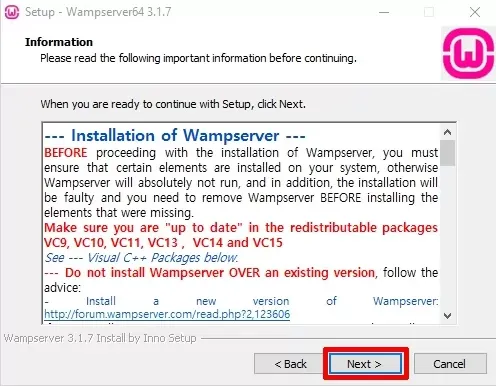
الخطوة 6
تظهر نافذة “تحديد موقع الوجهة”. حدد موقعا وانقر على “التالي”.
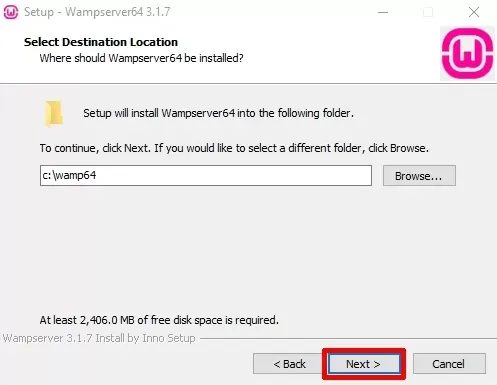
الخطوة 7
الآن عليك تحديد “مكان إعداد اختصارات البرنامج؟” تصفح وحدد الموقع. انقر فوق “التالي”
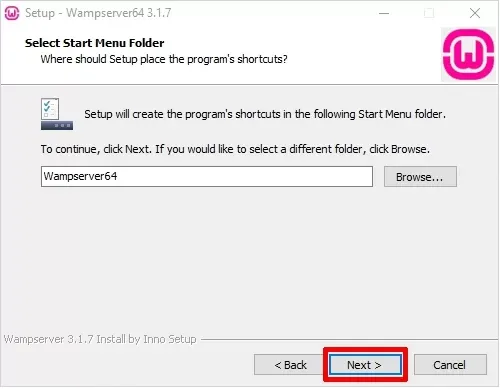
الخطوة 8
تظهر “نافذة التثبيت” ، انقر فوق “تثبيت” وانتظر حتى يكتمل التثبيت.
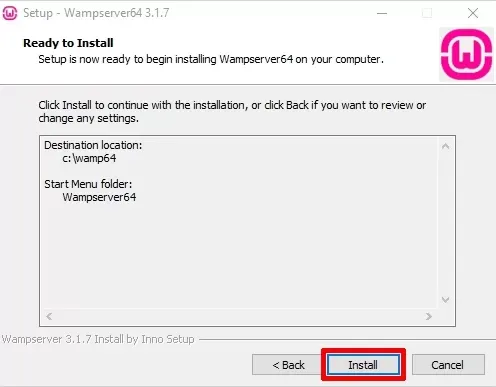
الخطوة 9
ثم ، انقر فوق “التالي” على شاشة المعلومات.
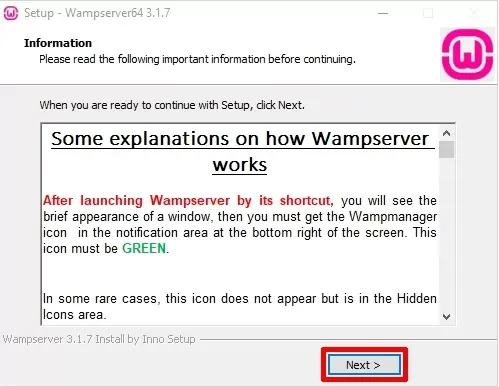
انقر فوق “إنهاء” لإكمال التثبيت.
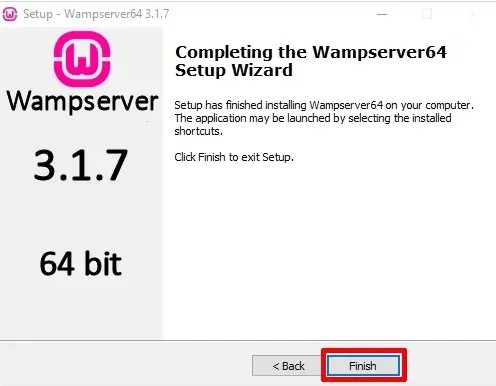
هذا هو. يوجد WAMP الآن في الموقع المحدد الذي حددته.
WAMP لنظام التشغيل Mac
لا يمكنك تثبيت WAMP على Mac (خادم WAMP على MacOS) ، حيث تم تصميمه فقط لنظام التشغيل Windows. لا يوجد خيار لتنزيل WAMP لنظام التشغيل Mac.
WAMP لينكس
لا يمكنك الحصول على Wamp على Linux أيضا. WAMP هو فقط لنظام التشغيل ويندوز. يمكنك استخدام XAMPP للمنصات المتعددة.
ملاحظه:
لا يمكن لمستخدمي LINUX و Mac OS استخدام WAMP. ثم لا تقلق ، لدينا XAMPP وهو مصمم حصريا لنظامي التشغيل LINUX و Mac OS. مثل WAMP ، يعد تثبيت XAMPP أمرا بسيطا أيضا.
الآن دعونا نتعرف على كيفية تثبيت XAMPP.
خادم XAMPP:
(ملاحظة: اتبع خطوات تثبيت خادم Xampp بحذر للتثبيت الناجح ل XAMPP.)
XAMPP لنظام التشغيل Windows:
الخطوة 1
قم بتنزيل ملف XAMPP من الموقع الرسمي https://www.apachefriends.org/index.html. يمكنك اختيار Windows أو Mac OS أو Linux حسب نظامك.
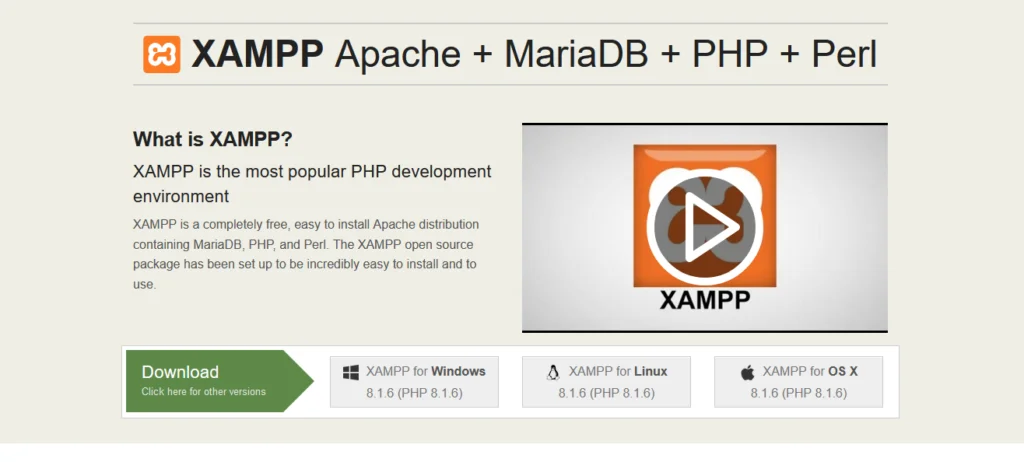
الخطوة 2
سيتم فتح “نافذة التحكم في حساب المستخدم”. انقر فوق “نعم”. يظهر الآن تحذير ، إذا كان لديك “التحكم في حساب المستخدم على جهاز الكمبيوتر الخاص بك” ، فانقر فوق “موافق” على التحذير.
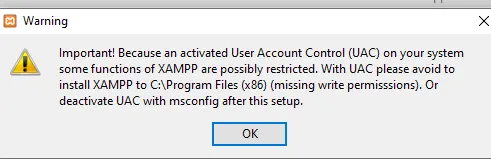
الخطوة 3
انقر فوق “التالي” في “صفحة معالج إعداد XAMPP”.
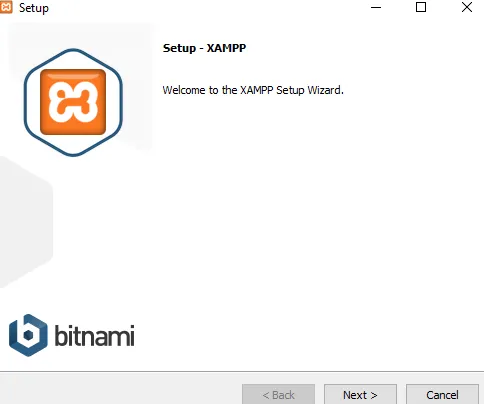
الخطوة 4
الآن ، في صفحة “معالج الإعداد xampp” ، حدد المكونات التي تريد تثبيتها. واترك الآخرين غير محددين. يمكنك العثور على بعض المكونات باللون الرمادي. هذه هي المكونات الإلزامية لتشغيل البرنامج. وسيتم تثبيته تلقائيا. ثم انقر فوق الرمز “التالي”.
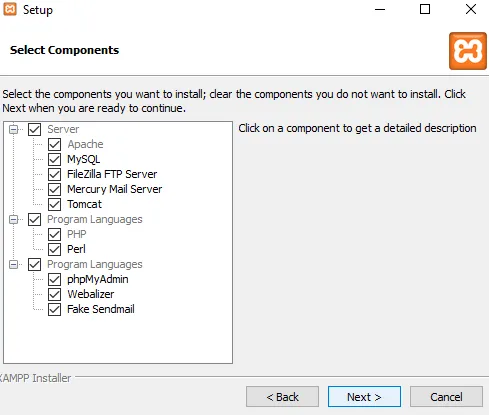
الخطوة 5
في صفحة مجلد التثبيت ، اختر الوجهة التي تريد التثبيت فيها. انقر فوق “التالي”
(ملاحظه: إذا قمت بتنشيط UAC على جهاز الكمبيوتر الخاص بك ، فلا تقم بتثبيت XAMPP على محرك الأقراص الثابتة مثل Local Disk C. قم بإنشاء مجلد جديد لتثبيت XAMPP).
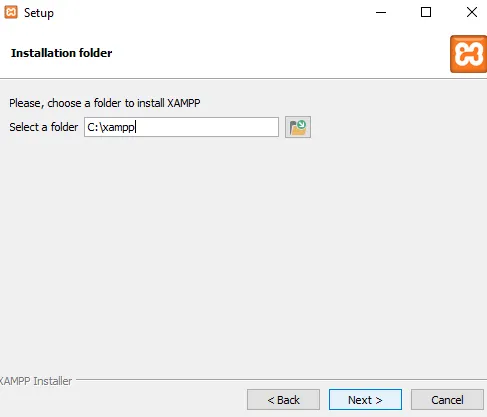
إذا قمت بتنشيط UAC في جهاز الكمبيوتر الخاص بك ، فلا تقم بتثبيت XAMPP على القرص الصلب مثل Local Disk C
انقر فوق الرمز على شكل مجلد وحدد رمز “إنشاء مجلد جديد” في الجزء السفلي الأيسر من الصفحة ، وحدد المجلد الذي سيتم تثبيت XAMPP عليه وانقر فوق “موافق” لتأكيد موقع الوجهة.
بعد تحديد مجلد الوجهة ، انقر فوق “التالي”
الخطوة 6
في النافذة التالية ، إذا كنت تريد التعرف على Bitnami ، فحدد مربع الاختيار ” معرفة المزيد حول Bitnami”. وإلا، فقم بإلغاء تحديد خانة الاختيار.
يستخدم Bitnami لتثبيت تطبيقات مفتوحة المصدر مثل WordPress و Joomla و Drupal وغيرها الكثير على XAMPP المثبت. ثم انقر فوق رمز “التالي”.
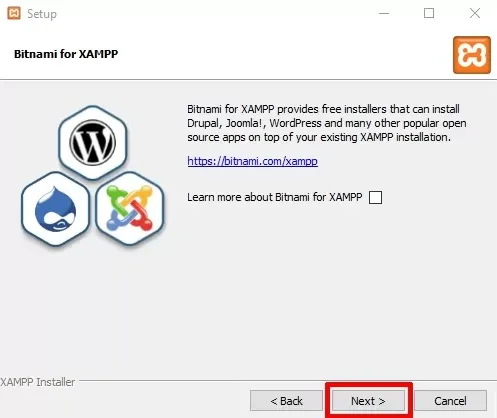
الخطوة 7
تفتح نافذة “جاهز للتثبيت”. انقر فوق “التالي” وقم بتثبيت XAMPP.
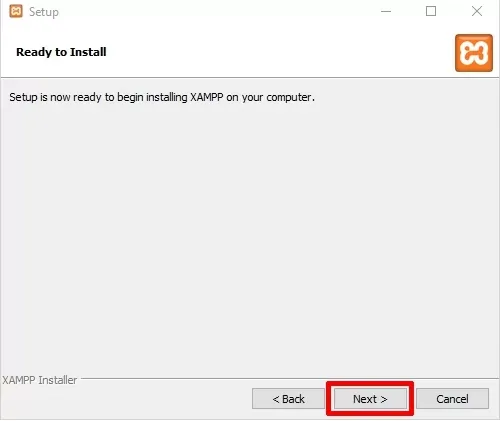
الخطوة 8
بعد التثبيت ستجد “إكمال معالج إعداد XAMPP”. في هذا المعالج ، حدد خانة الاختيار “هل تريد بدء تشغيل لوحة التحكم الآن؟” ، ثم انقر فوق “إنهاء”
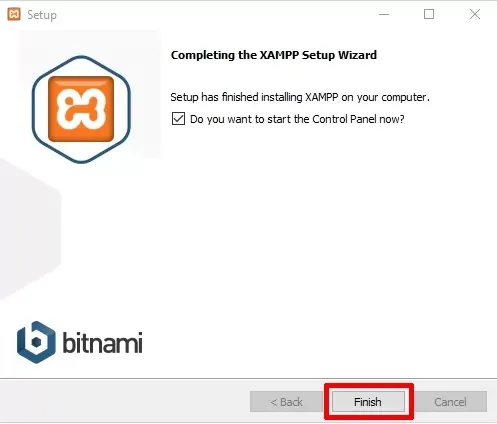
الخطوة 9
في نافذة اللغة ، حدد لغتك المفضلة وانقر فوق “التالي”.
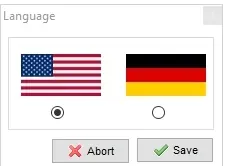
(ملاحظه: إذا تم تنفيذ جميع الخطوات المذكورة أعلاه بشكل صحيح ، فتح لوحة تحكم XAMPP بسلاسة.)
الخطوة 10
انقر فوق الزر “ابدأ” في Apache و MySQL. عند بدء تشغيل الوحدات النمطية ، يمكنك رؤية رقم PID (معرف العملية) ورقم المنفذ الذي تستخدمه كل وحدة نمطية وتتحول حالتها إلى اللون الأخضر.
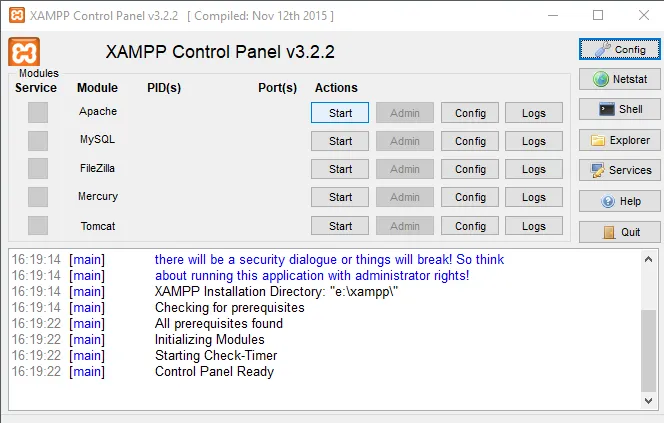
الآن يتم تثبيت XAMPP بنجاح في ويندوز.

WP Ultimate CSV Importer Pro
Get Ultimate CSV/XML Importer to import data on WordPress faster, quicker and safer.
XAMPP لنظام التشغيل Mac
اتبع الخطوات التالية لتثبيت XAMPP على نظام التشغيل Mac OS.
قم بتنزيل أحدث إصدار من XAMPP على جهاز Mac الخاص بك عن طريق النقر على هذا الرابط بمجرد تنزيل ملفات dmg ، تحتاج إلى تحميلها على دليل وحدات التخزين عن طريق إدخال الأمر التالي على الجهاز.
$ hdiutil جبل التنزيلات / xampp-osx-8.2.4-0-installer.dmg
باستخدام هذا الأمر ، تم إنشاء ملف تطبيق على / Volumes / XAMPP. افتح هذا الملف باستخدام الأمر $ open / Volumes / XAMPP / XAMPP.app
سيتم فتح معالج إعداد XAMPP. انقر فوق الزر التالي.
حدد كافة المكونات التي تريد تثبيتها وانقر فوق التالي.
تم عرض الموقع الذي سيتم تثبيت ملف Xampp فيه على الشاشة. انقر فوق التالي.
مثبت Xampp جاهز لتثبيت XAMPP ، انقر فوق التالي.
الآن يبدأ الإعداد لتثبيت Xampp على جهاز الكمبيوتر الخاص بك. انقر فوق التالي.
يبدأ تنزيل Xampp. انقر فوق “إنهاء” ، عند اكتمال التثبيت.
الآن تم تثبيت Xampp في خادم Mac الخاص بك.
إلغاء تحميل المثبت
إذا كنت ترغب في إلغاء تحميل برنامج التثبيت ، فأدخل الأمر أدناه على الجهاز.
$ hdiutil إلغاء تحميل / مجلدات / XAMPP
Xampp لينكس
تحميل Xampp لنظام التشغيل Linux من الموقع الرسمي.
تأكد من تنزيل ملفات XAMPP إلى مجلد التنزيلات.
بمجرد تنزيله ، افتح الجهاز بالنقر فوق Alt + Ctrl + T.
ثم قم بتغيير الملفات التي تم تنزيلها في الدليل عن طريق إدخال الأمر التنزيلات CD على المحطة.
ثم اكتب الأمر أدناه لجعل الملف الذي تم تنزيله قابلا للتنفيذ.
chmod + x xampp-لينكس-x64-8.2.4-0-installer.run
هنا 8.2.4-0 هو رقم إصدار ملف Xampp. تأكد من إدخال رقم إصدار Xampp الخاص بك. ثم انقر فوق أدخل.
الآن أدخل أمر التثبيت
انقر فوق إدخال. الآن يطلب كلمة مرور جهاز الكمبيوتر الخاص بك وانقر فوق Enter. الآن ستظهر نافذة التثبيت.
اتبع التعليمات التي تظهر على الشاشة بالنقر فوق التالي.
عند الانتهاء من معالج إعداد Xampp ، تأكد من إلغاء تحديد خانة الاختيار Launch Xampp.
انقر الآن على إنهاء.
Xampp جاهز الآن للعمل على نظام التشغيل Linux الخاص بك.
كيفية تشغيل Xampp على لينكس:
لتشغيل Xampp على Linux ، أولا ، أعد فتح الجهاز بالنقر فوق Alt + Ctrl + T
لا يحتوي Xampp على ملفات سطح المكتب ، لذا من المهم فتح الجهاز والتبديل إلى الدليل عن طريق إدخال الأمر مؤتمر نزع السلاح / الأراضي الفلسطينية المحتلة / مصباح
قم بتشغيل Xampp عن طريق إدخال سودو./مدير-لينكس-x64.run
انقر فوق إدخال. ثم اكتب كلمة المرور لجهاز الكمبيوتر الخاص بك وانقر فوق Enter
سيتم عرض نافذة Xampp. انتقل إلى إدارة الخوادم في الشريط العلوي وانقر فوق تحديد الكل.
سيؤدي هذا إلى تشغيل جميع المكونات النشطة ل Xampp. بمجرد تشغيل Xampp ، سيعرض عنوان IP مثل 127.0.0.1
أخيرا ، انتقل إلى متصفح الويب وانتقل إلى صفحة المضيف المحلي لجهاز الكمبيوتر الخاص بك عن طريق إدخال 127.0.0.1 على وحدة تحكم البحث الخاصة بك.
في هذه المرحلة ، يجب أن تشاهد لوحة معلومات Xampp لبدء استخدام Xampp.
يمكنك اختبار تطبيق الويب والبرامج الخاصة بك باستخدام خوادم المضيف المحلية هذه. بدون XAMPP أو WAMP ، مثل CRMs فتيجر CRM، ويتعذر تثبيت SuiteCRM في بيئة المضيف المحلي.
إصلاح خطأ XAMPP:
لماذا لم يتم تثبيت XAMPP؟ كيفية إصلاح الأخطاء في XAMPP؟
قد لا يتم تثبيت XAMPP لأسباب مختلفة مثل متطلبات النظام غير المتوافقة أو تداخل مكافحة الفيروسات أو ملفات التثبيت التالفة. لإصلاح الأخطاء ، حاول تشغيل المثبت كمسؤول ، أو تعطيل برنامج مكافحة الفيروسات مؤقتا أثناء التثبيت ، أو تنزيل نسخة جديدة من XAMPP من الموقع الرسمي.
أول شيء قبل استكشاف الأخطاء وإصلاحها هو تحديد الأخطاء التي تسبب الاضطراب.
أثناء تشغيل Xampp ، سيعرض النصف السفلي من لوحة التحكم الخطأ الذي يعطل تشغيل Xampp. أيضا ، يمكنك عرض سجل الأخطاء بالنقر فوق السجلات من الزاوية اليمنى من Apache و MySQL. واختيار error.log.
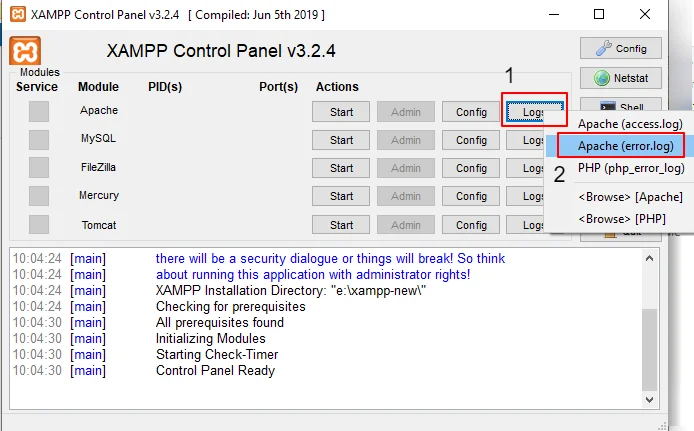
سيسرد سجل الأخطاء جميع الأخطاء التي توقف Apache عن العمل. يمكنك بسهولة التحقق من سجل الأخطاء وتحديد الأخطاء.
يمكنك اختبار سجل أخطاء MySQL بالانتقال إلى علامة تبويب السجلات المقابلة ل MySQL وتحديد MySQL. Error.log.
استكشاف أخطاء تعارض المنفذ وإصلاحها
سيحدث هذا الخطأ عندما لا يتم تشغيل Apache. يعرض رسالة خطأ تفيد بأن هذا المنفذ قيد الاستخدام بالفعل.
سيتصل Apache دائما عبر المنفذ 80 افتراضيا. لعرض المنفذ المتاح والتطبيقات التي يتم تشغيلها على المنفذ.
انتقل إلى لوحة تحكم Xampp وانقر على زر Netstat. سوف يسرد جميع المنافذ والتطبيقات التي تستخدمها.

يمكنك بسهولة إزالة التطبيق الذي يعطل وظيفة Xampp وإلغاء حظر المنفذ المطلوب. أو يمكنك تغيير منفذ الاستماع لجهاز Apache الخاص بك إلى 8080.
لتغيير منفذ Xampp Apache ،
- انتقل إلى لوحة تحكم Xampp – > انقر فوق زر التكوين المقابل لوحدة Apache.
- حدد ملف أباتشي (httpd.conf)

- في هذا الملف ، ابحث في السطر الذي يحتوي على Listen 80 واستبدله ب Listen 8080.
- أيضا ، ابحث عن الخط اسم الخادم المضيف المحلي:80 واستبدلها ب اسم الخادم المضيف المحلي:8080.
- أخيرا ، احفظ الملف.
ابدأ الآن في تشغيل Apache في لوحة تحكم Xampp. سيتم تشغيله على النحو المنشود. إذا كان موقع WordPress الخاص بك مستضافا عبر Xampp ، فأنت بحاجة إلى استبدال كل المضيف المحلي بالمضيف المحلي: 8080 لتشغيل Apache الخاص بك بشكل مثالي.
لاحظ أنك تحتاج إلى إدخال http://localhost: 8080 بدلا من مجرد كتابة http://localhost في متصفحك من أجل الأداء السليم ل Xampp.
إذا كان لديك خطأ تعارض في المنفذ في نظام التشغيل Mac OS ،
- انتقل إلى التطبيق وحدد Xampp في Finder.
- هنا يمكنك العثور على ملف Apache (httpd.conf) الخاص بك.
- اتبع نفس الخطوات الموضحة أعلاه لتغيير المنفذ في Windows.
خطأ في التثبيت
للتحقق مما إذا كان XAMPP مثبتا ، ابحث عن دليل التثبيت الخاص به (عادة في C: xampp على Windows أو / opt / lampp على Linux) ، أو حاول تشغيل تطبيق لوحة تحكم XAMPP.
- انتقل إلى موقع Xampp حيث تم تثبيته
- حدد لوحة تحكم Xampp من قائمة الخيارات.
- يعرض جميع الوحدات المدعومة من Xampp. ويشمل أباتشي ، MySQL ، فايلزيلا ، ميركوري ، وتومكات.
- ابدأ تشغيل Apache و MySQL في لوحة التحكم.
- افتح أي متصفح وأدخل https://localhost. سوف يهبط بك على شاشة Xampp.
- إذا كان يعمل بشكل صحيح دون خطأ ، فقد تم تثبيت Xampp بشكل صحيح.
بعد ذلك ، نحتاج إلى التحقق مما إذا كان Xampp قد تم تكوينه بشكل صحيح. لذلك نحن بحاجة إلى إنشاء ملف اختبار في C: / Xampp / htdocs.
افتح المفكرة ، واكتب الكود أدناه ، واحفظ الملف بامتداد php.
<!doctype html>
<html>
<head>
<title> صفحة الاختبار</title>
</head>
<body>
<p> خادم XAMPP يعمل بنجاح</p>
</body>
</html>
لقد حفظته ك Xamp test.php.
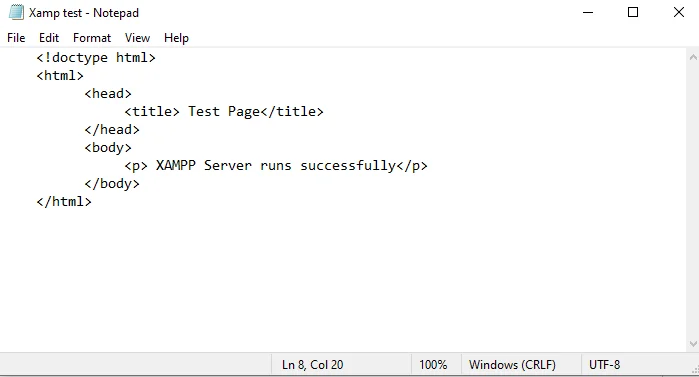
افتح الآن أي متصفح وأدخل اختبار المضيف المحلي / الاختبار / Xamp
إذا كانت شاشتك تعرض خادم Xampp يعمل بنجاح ، فهذا يعني أنه تم تكوين Xampp الخاص بك بشكل صحيح.
هل أحتاج إلى تثبيت PHP إذا قمت بتثبيت XAMPP؟
لا ، يتضمن XAMPP PHP جنبا إلى جنب مع مكونات أخرى مثل Apache و MySQL و Perl ، مما يوفر حلا مجمعا لتطوير الويب.
كيف تقوم بتثبيت XAMPP عندما تكون MySQL مثبتة بالفعل؟
إذا كان MySQL مثبتا بالفعل ، تشغيله على المنفذ 3306 افتراضيا. يمكنك تشغيل XAMPP في منفذ مختلف لتجنب التعارضات.
أثناء تثبيت XAMPP ، تأكد من إيقاف خدمة MySQL المثبتة مسبقا أو عدم تشغيلها أثناء تثبيت XAMPP.
لذلك ، انتقل إلى شريط بحث Windows وابحث عن الخدمات
انقر فوق علامة التبويب الخدمات. يمكنك بسهولة إيقاف تشغيل MySQL عن طريق النقر بزر الماوس الأيسر على حالة تشغيل خدمات MySql ، وإيقاف الخدمة. ثم ، انقر بزر الماوس الأيسر على نوع بدء التشغيل وحدد خصائص. قم بتغيير نوع بدء التشغيل من يدوي إلى تلقائي.
الآن يمكنك بسهولة تشغيل MySQL مع XAMPP.
كيف تقوم بتثبيت وتكوين خادم XAMPP؟
لتثبيت XAMPP ، قم بتنزيل المثبت من الموقع الرسمي واتبع التعليمات التي تظهر على الشاشة. يمكن إجراء التكوين من خلال لوحة تحكم XAMPP ، حيث يمكنك بدء وإيقاف Apache و MySQL والخدمات الأخرى وتكوين إعداداتها. ارجع إلى الموضوعات المذكورة أعلاه في هذه المدونة لبدء استخدام الإرشادات خطوة بخطوة لتثبيت خادم XAMPP وتكوينه.
كيفية إصلاح أخطاء MySQL؟ لماذا لا يعمل XAMPP MySQL؟
يمكن أن تكون أخطاء MySQL في XAMPP لأسباب مختلفة مثل تعارضات المنافذ أو التكوين غير الصحيح أو الملفات التالفة. لإصلاح أخطاء MySQL، تأكد من عدم وجود تطبيق آخر يستخدم منفذ MySQL، وتحقق من ملفات تكوين MySQL بحثا عن أخطاء، وحاول إعادة تشغيل خدمة MySQL من لوحة تحكم XAMPP.
أخطاء أخرى
حلول للخطأ – توقف MySQL بشكل غير متوقع
هناك أسباب مختلفة للخطأ يتوقف MySQL بشكل غير متوقع. فيما يلي بعض الطرق للتغلب على هذا الخطأ والأداء السلس لخادم XAMPP.
1. استكشاف أخطاء تعارض منفذ MySQL وإصلاحها
كما نعلم ، يعمل MySQL على المنفذ 3306. إذا كانت أي تطبيقات أخرى تستخدم هذا المنفذ ، فعند بدء تشغيل MySQL ، تظهر رسالة خطأ تتوقف MySQL بشكل غير متوقع.
لذلك ، يمكنك تغيير المنفذ لتشغيل MySQL. قبل ذلك ، تحتاج إلى معرفة التطبيق الذي يستخدم أي منفذ.
لمعرفة ذلك ، انقر فوق الزر Netstat في لوحة تحكم XAMPP.
يعرض جميع المنافذ التي تعمل بها التطبيقات. باستخدام هذا ، يمكنك الحصول على فكرة المنافذ غير المستخدمة ليتم تعيينها ل MySQL.
لتغيير المنفذ الذي يتعارض ،
افتح لوحة تحكم XAMPP
تأكد من إيقاف جميع الوحدات قيد التشغيل مثل Apache و MySQL.
انتقل إلى علامة التبويب “التكوين” في الزاوية اليمنى العليا
انقر فوق المنفذ والإعدادات
حدد علامة التبويب MySQL وقم بتغيير رقم المنفذ 3306 إلى منفذ آخر غير مستخدم. يفضل استخدام 3307 عند تشغيل المنفذ 3306 لبعض التطبيقات الأخرى
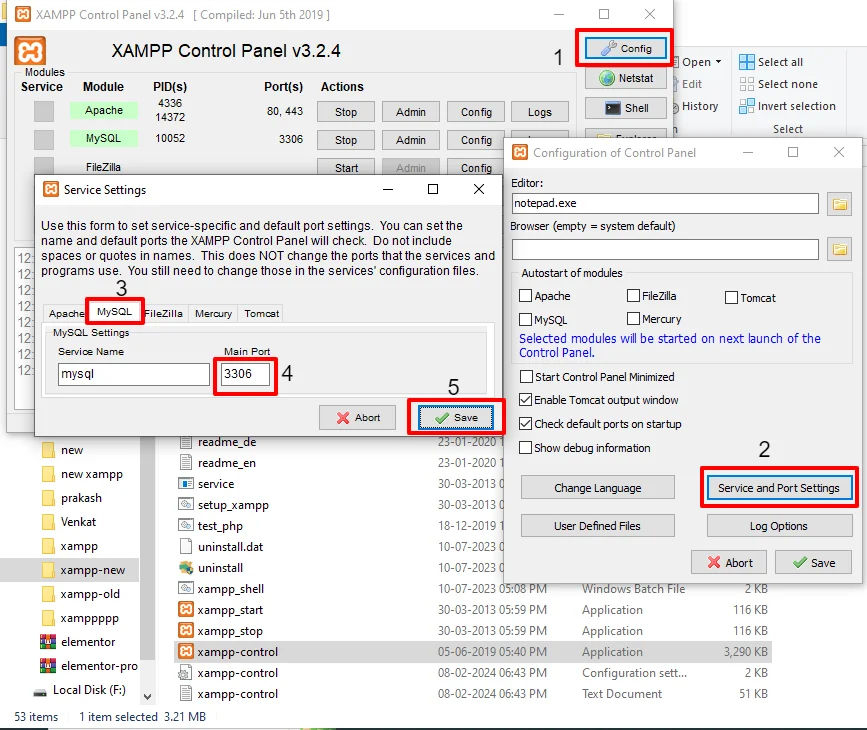
انتقل إلى علامة التبويب التكوين المقابلة لزر MySQL في لوحة تحكم XAMPP.
انقر على my.ini ملف
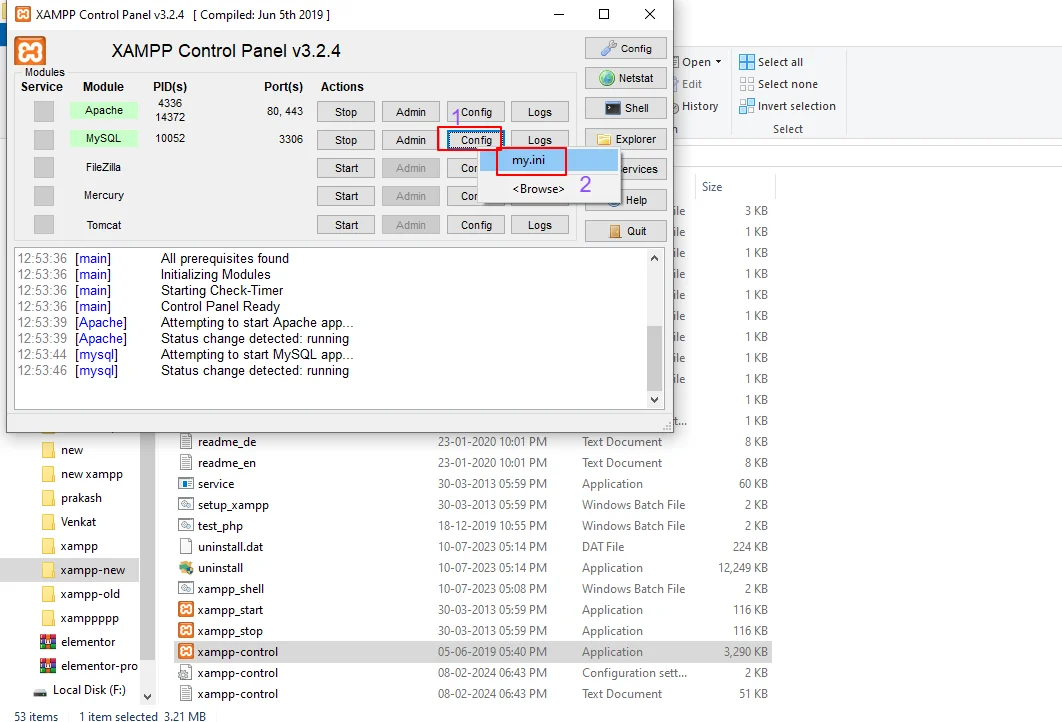
استبدل كل كلمة “Port = 3306” ب “Port = 3307” في جميع أنحاء الملف. بمجرد الانتهاء من حفظ الملف.
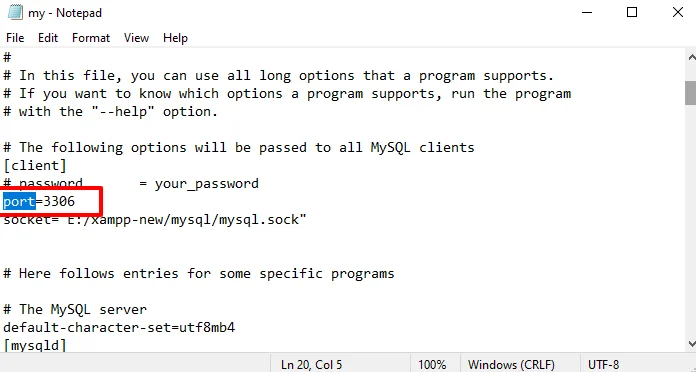
يمكنك الآن تشغيل MySQL الخاص بك ، والذي يعمل بسلاسة على المنفذ المحدث 3307.
2. تشغيل كمسؤول
إذا لم يكن الخطأ بسبب تعارضات المنافذ ، فقد تكون هناك أي مشكلات في الأذونات تمنع تشغيل MySQL. يمكنك تشغيل XAMPP بامتيازات إدارية ويمكنك حل خطأ MySQL.
لتشغيل XAMPP كمسؤول،
- انتقل إلى الملف حيث توجد لوحة تحكم XAMPP.
- انقر بزر الماوس الأيمن على الملف وحدد “تشغيل كمسؤول”.
لمستخدمي ماك،
- انقر بزر الماوس الأيمن فوق ملف لوحة تحكم XAMPP.
- انتقل إلى قسم الحصول على المعلومات -> المشاركة والأذونات -> رمز القفل
- أدخل الآن كلمة مرور المسؤول وقم بتغيير إعدادات إذن القراءة والكتابة إلى الجميع.
- من خلال تشغيل XAMPP بامتيازات إدارية ، يمكنك الوصول بسهولة إلى قواعد بيانات MySQL الخاصة بك وتشغيل MySQL بسلاسة في خادم XAMPP.
الأسئلة الشائعة
كيفية تفعيل XAMPP؟
لا يتطلب XAMPP التنشيط. بمجرد التثبيت ، يمكنك بدء تشغيل لوحة تحكم XAMPP وبدء تشغيل خدمات Apache و MySQL يدويا لتنشيطها.
هل سأفقد كل شيء إذا قمت بإعادة تثبيت XAMPP؟
لا، ستؤدي إعادة تثبيت XAMPP إلى الكتابة فوق التثبيت الحالي ولكنها لن تؤثر على ملفات موقع الويب أو قواعد البيانات إذا احتفظت بها خارج دليل تثبيت XAMPP. ومع ذلك ، من الممارسات الجيدة دائما نسخ بياناتك احتياطيا قبل إعادة التثبيت.
هل يعمل XAMPP بدون الإنترنت؟
نعم ، يعمل XAMPP بدون الإنترنت. إنها بيئة خادم محلية تعمل على جهاز الكمبيوتر الخاص بك ، مما يسمح لك بتطوير مواقع الويب واختبارها في وضع عدم الاتصال.
لماذا لم يتم التحقق من XAMPP على جهاز Mac الخاص بي؟
قد لا يتم التحقق من XAMPP على جهاز Mac الخاص بك بسبب إعدادات الأمان. يمكنك التحقق منه يدويا وفتحه بالنقر بزر الماوس الأيمن فوق تطبيق XAMPP ، وتحديد “فتح” من قائمة السياق ، ثم تأكيد الإجراء الخاص بك.
هل يعمل XAMPP على نظام التشغيل Windows 11؟
نعم ، XAMPP متوافق مع Windows 11 ، حيث يعمل على إصدارات Windows المختلفة بما في ذلك Windows 11.
لماذا لا يعمل WampServer الخاص بي؟
قد لا يعمل WampServer لعدة أسباب مثل تعارضات المنافذ أو فشل الخدمة أو التكوينات الخاطئة. تحقق من سجلات أخطاء WampServer بحثا عن أي رسائل خطأ محددة لاستكشاف المشكلة وإصلاحها.
بالنسبة لتعارض منفذ Apache ، يكون الحل هو نفسه حل Xampp كما هو موضح أعلاه. قم بتغيير اسم منفذ Apache من 80 إلى 8080 واسم الخادم localhost إلى اسم الخادم localhost: 8080 في ملف httpd.conf (لوحة تحكم Xampp -> Apache -> Config-> httpd.conf)
في بعض الأحيان ، قد يكون المنفذ 8080 مشغولا أيضا. في هذه الحالة ، يمكنك استخدام المنفذ 7080.
إذا كان لا يزال لديك خطأ في التشغيل خادم Wamp في المضيف المحلي ، إليك حل بسيط
انتقل إلى جهاز الكمبيوتر. انقر بزر الماوس الأيمن فوقه وحدد خصائص->إدارة الأجهزة
انقر الآن على عرض-> إظهار الأجهزة المخفية-> أجهزة غير التوصيل والتوصيل-> تعطيل HTTP ->.
الآن أعد تشغيل الكمبيوتر. يمكنك الآن تشغيل خادم Wamp الخاص بك بشكل فعال للوصول إلى موقع WordPress.
كيفية إصلاح خطأ DLL MSVCR110 في Wamp؟
يحدث خطأ MSVCR110 DLL عادة بسبب ملفات النظام المفقودة أو التالفة. يمكنك إصلاحه عن طريق إعادة تثبيت حزمة Microsoft Visual C ++ القابلة لإعادة التوزيع ، والتي تتضمن ملفات DLL المطلوبة.
ال فيجوال ستوديو C++ حزمة قابلة لإعادة التوزيع لعام 2012
كيف أقوم بإعادة تثبيت WampServer؟
لإعادة تثبيت WampServer ، أولا ، قم بإلغاء تثبيت التثبيت الحالي ، ثم قم بتنزيل أحدث إصدار من الموقع الرسمي وتشغيل المثبت. اتبع التعليمات التي تظهر على الشاشة للتثبيت.
ما هو الخطأ الممنوع في Wamp؟
يحدث الخطأ المحظور في WampServer عادة عند محاولة الوصول إلى دليل لا يمتلك خادم Apache أذونات مناسبة له. يمكنك إصلاحه عن طريق ضبط أذونات الدليل في ملفات تكوين Apache.
كيف أعرف ما إذا كان WampServer الخاص بي يعمل؟
يمكنك التحقق مما إذا كان WampServer يعمل عن طريق فتح متصفح الويب والكتابة المضيف المحلي في شريط العناوين. إذا رأيت صفحة WampServer الرئيسية أو صفحة Apache الافتراضية ، فهذا يشير إلى أن WampServer يعمل بشكل صحيح. بالإضافة إلى ذلك ، بالنسبة للمستخدمين المبتدئين ، يمكنك التحقق من حالة خدمات Apache و MySQL في أيقونة WampServer في علبة النظام. هذه العملية سهلة وتساعد على ضمان عمل الخادم الخاص بك بشكل صحيح.
استنتاج:
أصبح إعداد بيئة التطوير لمستورد CSV أمرا سهلا الآن عن طريق تثبيت XAMPP / WAMP. يمكنك اختبار البرنامج النصي للاستيراد دون عناء دون القلق بشأن البنية التحتية الأساسية. تخلص من مخاطر استيراد ملف CSV كبير يؤثر على موقعك المباشر. يضمن سلامة البيانات ودقتها ويعزز الإنتاجية.



