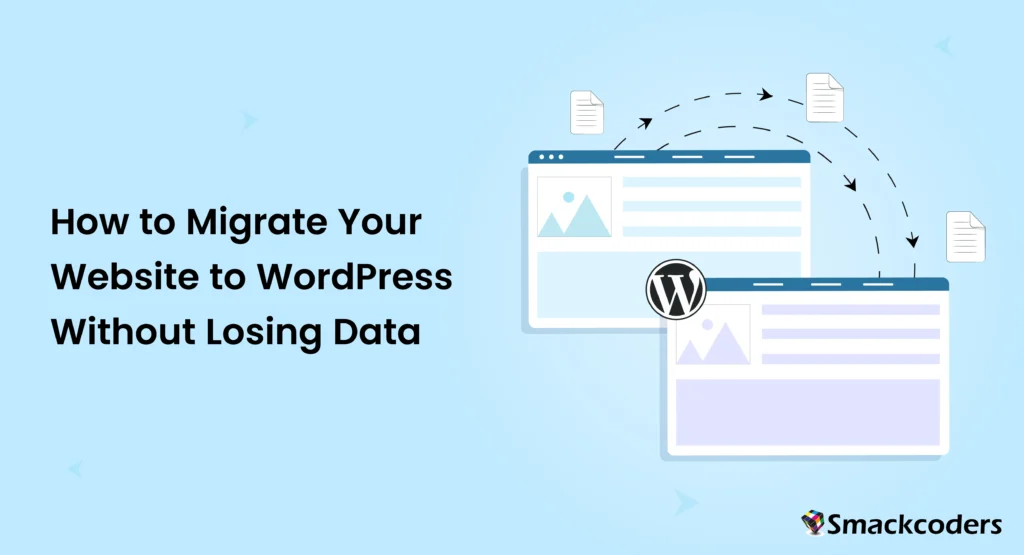
Table of Contents
Migrating your website to WordPress might look like a complex task especially if you’re worried about losing precious data. But don’t worry—with proper planning and the right approach, you can move your site seamlessly. Whether you’re shifting to WordPress for its flexibility, ease of use, or powerful features, this guide will help you navigate the process step by step.
WordPress powers over 43.6%(stats from W3Techs) of the web for good reason. Its customizability, robust plugin ecosystem, and user-friendly design make it the perfect choice for businesses and individuals alike. So, let’s dive in and ensure your migration is smooth and stress-free.
Why Migrate to WordPress?
WordPress is more than just a website builder—it’s a dynamic platform that can grow and adapt to your needs. Here’s why it might be the right choice for you:
1. Customizability: With thousands of themes and plugins, you can create a website that’s uniquely yours. From e-commerce to blogs, you can create any website type with WordPress.
2. SEO-Friendly: WordPress is designed with SEO in mind. Plugins like Yoast SEO and Rank Math are easy to use and help you optimize your site for search engines and boost your rankings.
3. User-Friendly: Even if you’re not tech-savvy, WordPress’s intuitive dashboard makes managing your site easy. It is easy to go around and play.
4. Cost-Effective: The platform itself is free that is open-source, and you can customize it additionally by choosing from free or premium themes and plugins to suit your budget.
5. Community Support: With a huge community of developers and users, help is never far away. Utilize forums, tutorials, and guides abound to learn more about the platform.
Different Options for WordPress Migration
Depending on your comfort level with technology and the complexity of your site, you can migrate in any of the following ways:
- Manual Migration: This option is ideal for you if you have the technical skills to fully control the process.
- WordPress Migration Plugins: These tools simplify the process and are great if you’re a non-technical person.
- Professional Migration Services: Perfect for complex sites or if you don’t have much time to complete the migration. These professional experts handle everything for you.

WP Ultimate CSV Importer Pro
Get Ultimate CSV/XML Importer to import data on WordPress faster, quicker and safer.
How to Migrate WordPress Website Manually – A Step-by-Step Guide
If you prefer a hands-on approach, manual migration gives you full control. Here’s how you can do it:
Step 1: Export Your Website Data
Before migration, you need to back up and export your current website’s data. This ensures you have all the files and database content for your WordPress site. To export website data, follow the below steps:
Download Site Files Using FTP
Use an FTP client like FileZilla. Connect it to your current website’s server by entering the host, username, password, and port number. Navigate to the root directory like public_html or related. Start to download all files to your local computer.
Export the Database via phpMyAdmin
Log in to your web hosting control panel (e.g., cPanel or Plesk). Open phpMyAdmin. Select your website’s database from the list. Click the Export tab, choose the export method (Quick for simplicity), and format (usually SQL). Download the database file.
Step 2: Set Up WordPress
Prepare the new hosting environment for your WordPress site.
Install WordPress
Log in to your new hosting server. Download the latest version of WordPress. Upload the WordPress files to your server using an FTP client or the hosting file manager. Create a new database using the hosting control panel and save the database name, username, and password. Open the WordPress installer by visiting your domain in a web browser (like www.example.com/wp-admin) and follow the setup wizard.
Configure WordPress Settings
Set the site title, admin username, and password. Verify the site is working with the default WordPress theme.
Step 3: Import Data
Now, bring your old site’s content into the new WordPress installation.
Using WordPress Import Tools
Log in to your new WordPress dashboard. Navigate to Tools > Import and install the appropriate importer for your content (e.g., WordPress XML importer). Upload the content file you exported earlier.
Manually Upload Content and Database Files
Use phpMyAdmin on the new server to import the exported SQL file. Select the new database and click Import then upload your SQL file. Upload your old site’s files (like images, themes, and plugins) to the WordPress directories using FTP.
Step 4: Recreate Your Site Design
WordPress themes control the appearance of your site. To make it look like your old site you need to choose and apply any one theme.
How to choose a Theme
Visit the Appearance menu > Themes in the WordPress dashboard. Install and activate a theme similar to the design of your old site.
Customize the Theme
Use the WordPress Customizer (Appearance > Customize) to adjust settings like colors, fonts, and layouts. If necessary, install page builder plugins (e.g., Elementor).
Reinstall Plugins
Add and configure any plugins you were using on your old site.
Step 5. Update URLs
Internal links and media URLs may still point to the old site. So you need to update them.
Use any URL update plugins like Velvet Blues Update URLs and follow the below steps:
Install the plugin via Plugins > Add New. Open the plugin settings, enter your old and new site URLs, and click Update URLs. Test to ensure all links are updated.
Alternatively, use SQL queries in phpMyAdmin to replace old URLs with the new ones in the database.
Step 6: Test Your New Site
Ensure your migrated site is functioning as expected.
To check Functionality
Test forms in your website, contact pages, and dynamic elements like search or shopping carts. Verify media files are displayed correctly all over your website. Also, validate the links. You can use tools like Broken Link Checker to identify and fix any broken links. Install the plugin and run it to completely check for broken links all over your site.
After this, don’t forget to test the site on different devices and browsers to ensure responsiveness.
Step 7: Redirect Old URLs
Preserve your SEO rankings and ensure users find the correct content. To set up 301 Redirects, create a .htaccess file in the root directory of your old site. Add rules to redirect old URLs to the corresponding pages on the new site. For example:
Redirect 301 /old-page.html https://yournewsite.com/new-page/
You can also use a Plugin for 301 redirects. Install a plugin like Redirection to manage URL redirects easily from the WordPress dashboard. Some SEO plugins, like Yoast and Rankmath, also support adding 301 redirections.
Step 8: Final Testing and Go Live
Finally, after all is done, verify the DNS Settings. Update your domain’s DNS settings to connect it to the new hosting server. Allow 24–48 hours for DNS propagation.
Once your site goes live, it’s best to monitor the performance to detect any issues. Use tools like Google Analytics and Search Console to track the performance and to detect issues and fix them.

WP Ultimate CSV Importer Pro
Get Ultimate CSV/XML Importer to import data on WordPress faster, quicker and safer.
How to Migrate Using a WordPress Migration Plugin
Migrating a website to WordPress using a plugin is one of the easiest and most reliable methods, especially for non-technical users. Below, each step in the process is broken down in detail to ensure you can complete your migration without issues.
Step 1: Choose a Migration Plugin
Plugins streamline the migration process by automating complex tasks such as database transfer, file compression, and URL replacements. Popular options include: All-in-One WP Migration and Duplicator. The All-in-One WP Migration plugin offers a simple drag-and-drop interface for exporting and importing your website data. Whereas Duplicator is ideal for creating full site backups and migrating to a new server or domain.
If you’re confused in choosing the plugin, look for their features like no file size limits, easy restoration, and support for your specific WordPress setup (for example: multisite installations). Check for the plugin’s user reviews, this will give you an idea of which one is suitable for your migration needs. Make sure to check the compatibility of the plugin with your WordPress version. You can use plugins like WP Ultimate CSV Importer for your content migration process as it lets you migrate content in bulk to WordPress.
Step 2: Export Your Site
This step involves creating a backup or migration package containing all your website’s data, including posts and pages, themes and plugins, media files, and databases.
To export the site using All-in-One WP Migration and Backup
- Install and activate the plugin on your existing WordPress site.
- Go to the All-in-One WP Migration plugin and select the Export option.
- Select the export method, such as File or Cloud Storage (e.g., Google Drive, Dropbox).
- It’ll start to generate the migration package. Once completed, download the package to your computer.
To export the site using Duplicator
- Install and activate the plugin.
- Go to Duplicator > Backups and click ‘Create New’ to create a new backup.
- Follow the on-screen steps to include files and databases and click Build at the end.
- Download the backup files (Installer and Archive) to your local computer.
Step 3: Set Up WordPress on the New Hosting
Purchase hosting from a reliable provider and set up your domain name. Install WordPress on the new hosting environment. Many providers are offering a one-click WordPress installation method. Log in to the new WordPress site and install the same migration plugin you used for the export. For example: If you exported with All-in-One WP Migration, install it again on the new WordPress instance.
Step 4: Import Data
Now, you’ll need to transfer the exported migration package to the new WordPress site.
To Import using All-in-One WP Migration
- Navigate to the All-in-One WP Migration meny and visit the Import option.
- Drag and drop the exported file or select it from your computer.
- Follow the prompts to complete the import process. The plugin will handle tasks like replacing URLs and restoring the database.
To Import using Duplicator(requires Pro version)
- Upload the Installer and Archive files to your new server via an FTP client or hosting file manager. Or visit Duplicator > Import Backups.
- Drag and drop the backup file and launch the installer.
- Follow the installer wizard to import the site data and configure the database settings.
Learn more about importing your site with Duplicator in their official article.
Step 5: Verify the Migration
Once the import is complete, test your new WordPress site to ensure everything works as expected.
Here’s a checklist for Verification
- Check all pages and posts to confirm that the content transferred correctly.
- Test key features like forms, search bars, and interactive elements.
- Review media files to ensure images and videos display properly.
- Verify that plugins and themes are functioning without errors.
Tips:
- Use tools like Google PageSpeed Insights or GTmetrix to assess site performance.
- Compare your new site against the old one to identify missing elements.
Step 6: Fix Issues
During migration, some issues might arise, such as:
- Broken Links: Use a plugin like Broken Link Checker to find and fix incorrect URLs.
- Missing Media Files: Re-upload missing images or check the media folder on your server.
- Plugin Conflicts: Deactivate and reactivate plugins one by one to isolate problems.
- Database Errors: If errors persist, try re-importing the database or contacting your hosting support.
Pro Tip: Use a staging environment to resolve issues before making the site live.
Migration with a Migration Service
If you want to leave the heavy lifting to professionals, migration services are a great option. Here’s why:
- Expertise: Professionals handle every aspect of the migration, reducing the risk of errors.
- Custom Solutions: Tailored services for unique site requirements.
- Time-Saving: Focus on other tasks while experts handle the migration.
Choose a service with good reviews, clear pricing, and proven experience in WordPress migrations. You can also contact us for your website migration, our experts can help you with this.
Before Migration Checklist
Preparation is key to a successful migration. Here’s what you need to do before starting:
- Backup Your Current Website: Use tools like BackupBuddy or your hosting provider’s backup service to create a full backup of your site’s files and database.
- Choose the Right Hosting: Ensure your hosting provider supports WordPress and offers the necessary resources for your site.
- Install WordPress: Set up a fresh installation of WordPress on your hosting account.
- Evaluate Your Site: Identify critical content, functionality, and features you want to migrate.
- Set Up Maintenance Mode: Use plugins like WP Maintenance Mode to inform visitors about your site’s temporary downtime.
- List Required Themes and Plugins: Identify the tools you’ll need to replicate your current site’s design and functionality.
Post Migration Checklist
Once your site is live, there’s still work to do:
- Verify Content: Ensure all pages and media are intact and properly formatted.
- Test Features: Check forms, e-commerce functionality, and interactive elements.
- Set Up Analytics: Reinstall tracking tools like Google Analytics.
- Submit Sitemaps: Update and submit your sitemap to search engines.
- Monitor Performance: Use tools like GTmetrix to track site speed and resolve issues.
- Announce the Launch: Share the news on social media and newsletters.
- Schedule Backups: Automate backups to protect your site moving forward.
Tips for a Smooth WordPress Migration
- Plan Thoroughly: Outline the entire migration process to avoid surprises.
- Use Trusted Tools: Stick with reliable plugins or professional services.
- Test Before Going Live: Check for broken links, missing content, and functionality issues.
- Optimize Performance: Improve load times with caching and optimized images.
- Communicate Changes: Inform users about the migration to maintain trust.
Conclusion
Migrating to WordPress unlocks endless opportunities for enhancing your website. With proper planning, the right tools, and thorough testing, you can ensure a seamless transition without losing data or functionality. Whether you go the manual route, use a plugin, or hire professionals, this guide equips you with the knowledge to make your migration a success.



