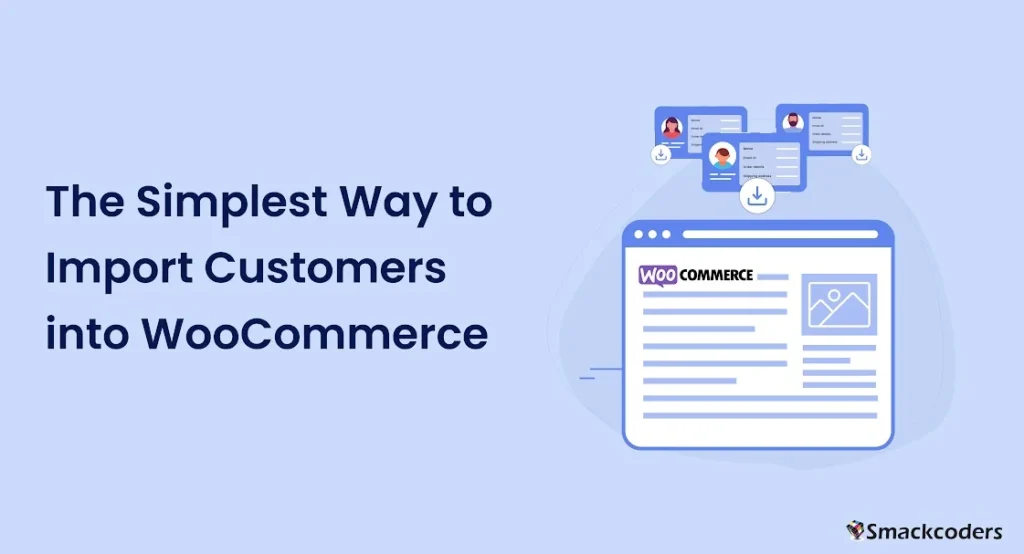
Table of Contents
Managing all that customer data, whether it’s order details, billing information, or purchase histories, becomes a headache, especially as your business grows. That’s where Ultimate CSV Importer comes in it’s a powerful tool that streamlines the process of importing customer data into your WooCommerce store.
With Ultimate CSV Importer, you can kiss those tedious manual data entry tasks goodbye. This nifty plugin lets you import customer data from CSV files with just a few clicks. Whether you need to upload a list of new customers, update existing records, or sync data across multiple systems, Ultimate CSV Importer has got you covered.
Automated User Data Import
Let’s be real: nobody enjoys spending hours copying and pasting data from spreadsheets into their website. The Ultimate CSV Importer automates the entire process, saving you precious time and effort. Simply map your CSV data to the appropriate WooCommerce fields, and the plugin will handle the rest. It’s like having a personal data entry assistant working tirelessly behind the scenes.
Ultimate CSV Importer is packed with advanced features to make your life even easier. You can schedule recurring imports, ensuring your customer data is always up-to-date. The plugin also supports importing data into custom fields, giving you complete control over how you organize and manage customer information.
How to Import Users into WooCommerce?
Importing customers into your WooCommerce shop just got a whole lot less difficult with Ultimate CSV Importer. Follow those simple steps, and you will have your patron statistics up and walking very quickly.
1. Create the CSV or Excel/Spreadsheet User Data
The first step is to collect all of your personal facts into a CSV or Excel report. This file ought to consist of columns for vital consumer facts like first and remaining names, e-mail addresses, billing and transport addresses, and every other custom field you want to import.
Organizing your information smartly in a spreadsheet makes it a breeze for Ultimate CSV Importer to recognize and map the records efficiently. Don’t fear; in case your statistics are a bit messy, the plugin is robust enough to address one-of-a-kind fact codecs.
2. Upload the prepared file.
Once your data report is prepared, it’s time to upload it to your WooCommerce web site. Ultimate CSV Importer offers multiple add-on alternatives to suit your wishes. You can upload the report immediately from your computing device, via FTP or SFTP, or even provide a URL to the file’s location.
The plugin supports a huge range of report codecs, such as CSV, XML, ZIP, and TXT, so you can select whichever works best for your statistics set.
3. Map the Fields
After importing your statistics record, Ultimate CSV Importer will routinely try to map the columns for your report to the corresponding WooCommerce user fields. However, if the automatic mapping isn’t always quite right, you could effortlessly adjust it manually.
The plugin gives two mapping modes: Advanced and Drag & Drop. The Advanced mode lets you meticulously map every subject, while the Drag & Drop mode provides an extra-visible technique for individuals who choose a user-pleasant interface.
4. Media Handling (Optional)
If your consumer facts consist of profile pictures or different media documents, Ultimate CSV Importer has given you protection. The plugin can take care of picture imports seamlessly, complete with photograph search engine marketing alternatives to make sure your user media is optimized for engines like Google.
Simply map the column containing your photograph URLs or file paths to the suitable subject, and Ultimate CSV Importer will contend with the rest.

WP Ultimate CSV Importer Pro
Get Ultimate CSV/XML Importer to import data on WordPress faster, quicker and safer.
5. Import Configuration Section
Before beginning the import system, Ultimate CSV Importer helps you fine-tune the import settings to suit your specific desires. Here are a number of the configuration options available:
Enable Safe Preset Rollback:
This option allows you to revert to the preceding record country if something goes incorrect for the duration of the import, ensuring your current statistics stay intact.
Maintenance Mode:
You can allow upkeep mode for the duration of the import process to save you any interference or data corruption.
Duplicate Handling:
Choose how Ultimate CSV Importer ought to cope with reproduction consumer statistics—overwrite, pass, or create new records.
Schedule Import:
Set up ordinary imports to preserve your consumer information synchronized with external resources, saving you the trouble of guide updates.
With these powerful configuration alternatives, you have complete control over how Ultimate CSV Importer handles your user statistics, ensuring a clean and seamless import experience each time.
How to Export Users/Customers from WooCommerce
Exporting customer data from your WooCommerce store is essential for various reasons, such as marketing analysis, customer relationship management, and data backup. You have two main methods to accomplish this: using WooCommerce’s built-in export feature or the Ultimate CSV Importer plugin. Each method has its own benefits, depending on your specific needs.
WooCommerce Integrated Export
WooCommerce offers a straightforward way to export your customer data directly from the WordPress dashboard. Here’s how you can do it:
Navigate to the Customers Section: In your WordPress dashboard, go to the WooCommerce section and click on “Customers.”
Open the Export Wizard: A new wizard will open, displaying all the users/customers on your website or eCommerce store.
Download customer data: You’ll see a download button in this wizard. Clicking this button allows you to download all your customer information as a CSV file.
While this built-in feature is easy to use, it has limitations:
- Limited Customization: You can’t apply specific filters or customize the data fields you want to export.
- CSV Format Only: The data is only available for export in CSV format.
For more advanced features, you’ll want to consider using the Ultimate CSV Importer plugin.

WP Ultimate CSV Importer Pro
Get Ultimate CSV/XML Importer to import data on WordPress faster, quicker and safer.
Export Users or Customers Data Using Ultimate CSV Importer
The Ultimate CSV Importer plugin provides a more flexible and comprehensive way to export your customer data. Here’s how to use it:
Locate the Plugin: In your WordPress dashboard, find the Ultimate CSV Importer plugin.
Select the Export Tab: Open the plugin wizard and select the “Export” tab.
Choose Data Type: Here, you can choose the type of data you want to export, such as posts, pages, documentation, custom posts, or WooCommerce data. For exporting customers, select the ‘Users’ radio button.
Confirm Number of Users: The plugin will display the number of users on your website. Once confirmed, hit the continue button.
Choose File Format: You can select from various file formats, including CSV, XML, XLS, and JSON.
Advanced Filtering Features:
- Delimiters: Export data with specific delimiters.
- Date Range: Export data for a specific period.
- Field Inclusions: Export specific fields such as:
- WordPress core fields like first name, last name, login details, and nickname.
- Billing and shipping information like billing address, postcode, city, shipping city, and country.
- WordPress member fields like address, city, state, zipcode, country, and phone number.
Schedule Export: You can schedule exports to your system. If your server is configured via FTP/SFTP, the exported data will be stored on your server, allowing you to access it anytime, anywhere.
Using the Ultimate CSV Importer plugin gives you the flexibility to tailor your export to specific needs, making it a powerful tool for managing your WooCommerce customer data.
Conclusion
When it comes to handling user or customer data in your WooCommerce store, having the perfect tool can make all the difference. While WooCommerce’s built-in export feature is a decent starting point, it lacks the ability and advanced options that many store owners need. That’s where the Ultimate CSV Importer shines.
Sure, the default WooCommerce export lets you download your customer data in a CSV format, but what if you need more than just a basic export? What if you want to filter the data, schedule recurring exports, or save the information in different file formats, like XML or Excel? That’s where the limitations of the built-in export become apparent.
With Ultimate CSV Importer, you could export patron information based on precise standards, including user roles, registration dates, or maybe custom fields. This stage of granular manipulation ensures that you’re most effectively exporting the data you want, saving you time and effort.
But that’s no longer all Ultimate CSV Importer also allows you to schedule recurring exports, ensuring that your customer data is readily up-to-date and without difficulty available. Whether you need to share the information/data with third-party services or perform routine backups, this feature is a lifesaver.
If you are still on the fence about Ultimate CSV Importer, why not explore the free demo for an entire product? We have a dedicated free demo for WooCommerce, which you can get access to at trial.smackcoders.com. This hands-on demo will give you a firsthand look at the plugin’s effective abilities and how it could streamline your customer data management techniques.
Don’t accept the limitations of the default WooCommerce export feature. Take control of your users’ and customers data with Ultimate CSV Importer and free up a world of efficiency, customization, and records and data control bliss.



