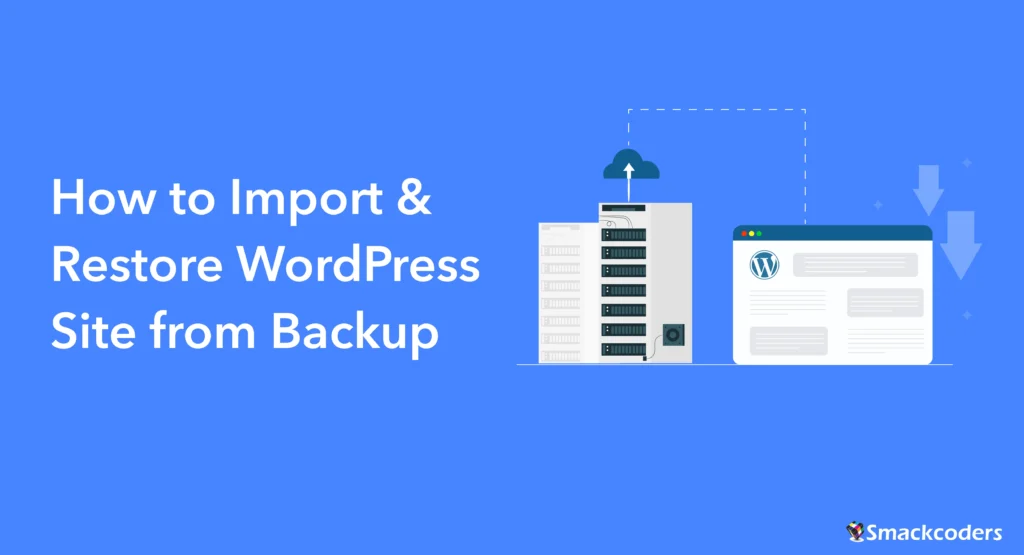
Table of Contents
In the dynamic world of online creativity, your WordPress website is more than just a collection of pages; it’s your digital masterpiece. But what happens when unforeseen hiccups threaten to tarnish this creation? Fear not! In this guide, we’ll embark on a journey to resurrect your website from the ashes by importing it from a backup. With the right tools and strategies, restoring your website will be easy and hassle-free.
The Art of WordPress Backups
Picture this: your website, a canvas painted with your ideas, innovations, and inspirations. Now, imagine a backup as a snapshot, freezing that canvas in time. These backups are not just mundane files; they are the essence of your digital art, preserving it against the unexpected storms of the online world.
WordPress backups are essential copies of a website’s data, ensuring the preservation of content, configurations, and settings. They safeguard against data loss, providing a recovery option in case of accidental deletion, hacking, or other unforeseen issues.
Restore WordPress Site – The Benefits
Before we dive into the artistic process, let’s muse over the advantages of importing a WordPress site from a backup. It’s not just about recovery; it’s about safeguarding your digital identity and ensuring uninterrupted storytelling on your online stage. Restore a WordPress Site includes various benefits. Some of them are listed below.
- Website Recovery
- In the event of a website malfunction, data corruption, or a security breach, backups enable swift recovery, minimizing downtime and ensuring business continuity.
- Data Security
- Backups secure valuable website data and prevent potential loss due to cyber threats, server issues, or human errors.
- WordPress Site Import or Restore WordPress Site
- Importing WordPress sites from a backup is a strategic move for website owners. Restoring WordPress sites allows seamless restoration of the entire site or specific components, maintaining the integrity of the website’s structure and content.
- Peace of Mind
- Knowing that a reliable backup is in place provides peace of mind to website owners. It empowers them to experiment with updates, plugins, and configurations without the fear of irreversible consequences.
- Efficient Troubleshooting
- Backups facilitate efficient troubleshooting by offering a snapshot of the site’s previous state. This aids in identifying and rectifying issues without losing critical data.
- Disaster Preparedness
- In cases of natural disasters, server failures, or other catastrophic events, backups act as a crucial component of disaster recovery planning.
- Version Control
- Regular backups provide version control, allowing website owners to revert to a specific point in time, preserving different stages of website development.
In brief, WordPress backups are not just a precautionary measure; they are a vital aspect of maintaining a secure, resilient, and functional website. Restore a WordPress site from a backup ensures the quick restoration of data, emphasizing the importance of data security and recovery for website owners in the dynamic online

WP Ultimate CSV Importer Pro
Get Ultimate CSV/XML Importer to import data on WordPress faster, quicker and safer.
Steps to Back up WordPress Data
To ensure a comprehensive WordPress backup, follow these steps to gather essential files, manage databases, and verify hosting account resources:
How to Back Up WordPress Files
Identify and collect all essential website files. Use an FTP client or your hosting file manager to download files from the WordPress root directory. This includes themes, plugins, uploads, and other customizations
Follow the below steps to backup your files on WordPress Site,
- Access the Web Hosting Control Panel:
- Log in to your web hosting control panel (e.g., cPanel, Plesk).
- Use the provided credentials to access the control panel dashboard.
- Navigate to the File Manager tab in your web hosting control panel and select the file you want to back up under the ‘Document Root for’ section.
- Ensure the selected file is zipped for efficient data backup.
- You can see many files of WordPress stuff but the mandatory files to back up are the wp_content file which includes all of the WordPress themes of your plugin, the actual upload of your images, etc., and the wp_config file which includes the database configuration that is associated with the WordPress.
WP_content file
First Compress the wp_content file. It takes some more time depending on the file size that contains all of your WordPress site images.
Once compressed, right-click on the file and click on download. It will download your wp_content to your local computer.
wp_config file
Next download the wp_config file to your computer.
Database backup: Locate and Utilize phpMyAdmin
- Look for the phpMyAdmin tool within the control panel interface.
- phpMyAdmin is commonly found under the “Databases” section.
- You can see all the databases of your server at the left sidebar.
- Select the WordPress database from the left sidebar. Ensure you have selected the correct database that you need to backup
- Once you select the database, it will show all the tables, posts, status URLs, etc.
- Now you can select the “check all” tab and Click on Export from the top bar.
- It exports all of your content, images, and the extra uploads that are stored in WPE files. And it will be stored as an SQL file.
- Click on ‘Go’ to export the database
- Now your Database SQL file is exported to your Downloads folder
What we have downloaded Yet
Here is the recap of what we have downloaded
-> Database SQL file
->Content file that has our WordPress themes, plugins, and all content
->Configuration File
Database Backup: Complete Backup
Compress Files:
- If they are not already compressed, create a ZIP file of the downloaded WordPress files.
- Combine the zip file with the SQL dump into a single folder for convenience.
Create a New Database:
- If you’re not restoring to an existing database, create a new one through your hosting control panel.
- Set up a new MySQL database and create a user with full privileges for that database.
- Make sure you have remembered your new database name and password
Points to be remembered before importing a WordPress site from the backup
- Verify Storage Space
- Check your hosting account to ensure there is sufficient storage space for the backup files.
- Confirm that there is enough space for both the downloaded website files and the exported SQL database file.
- Secure Backup Storage
- Store the backup files securely, such as an external hard drive or a cloud storage service.
- Consider creating multiple copies of the backup for redundancy.
- Backup Compression
- If needed, compress the backup files into a single archive for easier management and transportation. Use zip or tar.gz formats, depending on your preferences.
- Document Backup Details
- Keep a record of the backup details, including the date, file sizes, and any specific configurations. This documentation is useful for future reference.
- Regular Backups
- Establish a routine for regular backups, ensuring that your website’s data is consistently protected. Automated backup solutions or plugins can simplify this process.
- Test Restoration
- Periodically test the restoration process using a staging environment. This helps ensure the backup files are complete and functional.
- Emergency Preparedness
- Be prepared for emergencies by having a disaster recovery plan in place. This may involve not only backups but also understanding the process of restoring your website in different scenarios.
By following these steps and focusing on key elements such as website files, databases, and storage verification, you can effectively restore the WordPress site. This way, you can ensure a robust and reliable WordPress backup strategy for your website. Regularly updating and testing your backup process is crucial for maintaining a secure and resilient online presence.
Import your WordPress website Files
Importing the WordPress website files involves several crucial steps.
- Use an FTP Client
- Download and install an FTP client such as FileZilla or WinSCP.
- Open the FTP client and connect to your web hosting server using the provided FTP credentials.
- Connect to Web Hosting Server
- Enter the FTP server details, including hostname, username, password, and port (if needed).
- Connect to the server to establish a secure FTP connection.
- Upload WordPress Backup Folder Contents
- Install the new WordPress with the WordPress Installer
- On the PHPMyAdmin, select the new database from the left side menu
- Now click on Import Select the option “Choose the file” and browse the downloaded sql file of your old WordPress site
- Click on Go
- Now all the sql files of the old site have been imported. Now change or edit the site URL with the new site URL.
- Once you import the SQL file, navigate to the file manager on the homepage of the hosting control panel
- On the Document Root field in the Directory selection, select the directory of the new WordPress site
- It will display all the WordPress new install files. First, delete the wp_content folder by right-clicking on the file
- Then upload our downloaded wp_content of our old WordPress site by clicking on the upload option at the top bar.
- Choose the Zipped file of the wp_content from the downloads
- Upload Backup Files to the public_html Directory in WordPress. Once it is uploaded, extract the zip file of wp_content in the directory /public_html/newdevsite. That is Upload all the files and directories from the backup folder to the public_html directory on the server.
- Make sure you have deleted the zip folder once it was extracted. Because we no longer need that zip folder, it will also slow down your server speed.
4. Replace wp-config.php File
- Within the public_html directory, locate the existing wp-config.php file. Download the wp_ config file of our new site and double-click or select the ” open with” option on the file to open the file on the text editor.
- Replace this file with the wp-config.php file from your WordPress backup.
- Confirm that the backup wp-config.php file contains accurate information, including database credentials.
5. Edit the Database Credentials
- Open the wp-config.php file in a text editor and verify the accuracy of the database credentials.
- Edit the database name, password, and hostname with the new and updated data.
- Save the changes made to the wp-config.php file.
- Close the text editor.
- To set a new password navigate to the MySQL folder on the home page of Cpanel and select your new site database. And Make sure all the privileges are assigned to the that user
- Confirm that the database name, username, password, and host match the details of your MySQL database.
- Make any necessary adjustments to ensure accurate database connection settings.
6. Edit the table prefix
- Whenever you install WordPress, it will provide the table prefix. Open the Php My admin and select the new database where we have imported the SQL file.
- Replace the table prefix with the new table prefix of the wp_config file
- Now head back to the File Manager and overwrite this updated new config file
- That’s it, go back to your new site and refresh it. You have successfully imported the WordPress site with the backup.
Clear Cache (if necessary)
If you use caching plugins or server-side caching, clear the cache to ensure the new site reflects your changes.
Verify Website Functionality
- Visit your WordPress website in a web browser.
- Check various pages, posts, and functionalities.
- Ensure that the website loads correctly and that all functionalities are working as expected.
By following these steps, you’ll be able to import the WordPress website files using an FTP client, upload the backup contents to the public_html directory, and ensure the accuracy of the wp-config.php file for seamless integration with the database.

WP Ultimate CSV Importer Pro
Get Ultimate CSV/XML Importer to import data on WordPress faster, quicker and safer.
Additional Considerations
Clear Browser Cache and Cookies:
- Clear your browser’s cache and cookies to view the restored site with a fresh perspective.
- This helps prevent caching-related issues.
Update Permalinks (if necessary)
Go to Settings > Permalinks in your WordPress dashboard and click ‘Save Changes’ to refresh your permalink structure.
Update WordPress Plugins and Themes
Ensure that WordPress and your themes are updated to the latest versions. Update any plugins in WordPress that may need updating to ensure compatibility and security.
How to Test Your Restored WordPress Site After Backup
- Open a Web Browser:
- Launch a web browser of your choice.
- Visit Your WordPress Site:
- Enter the URL of your WordPress site in the browser’s address bar.
- Confirm Proper Loading:
- Ensure that your WordPress site loads properly without any errors.
- Check for the presence of all website content, including text, images, and other media.
- Identify and Address Issues:
- If there are any errors or missing components, identify the issues.
- Address errors promptly by reviewing logs, adjusting configurations, or restoring missing elements.
Monitor for Issues
Keep an eye on your site for the next few days to ensure that there are no issues. Monitor site performance, check for broken links, and address any unforeseen problems.
Remember, this manual method requires technical expertise, and you should proceed with caution. If you’re uncomfortable with these steps, consider seeking assistance from a developer or using a plugin that simplifies the process. Additionally, always have a backup before making changes to your website.
Conclusion
In summary, the key steps for importing a WordPress site from a backup include:
- Access the web hosting control panel and import the database using phpMyAdmin.
- Use an FTP client to upload WordPress files to the server, including the wp-config.php file.
- Test the restored site by opening a web browser, confirming proper loading, and addressing errors.
Emphasizing the Importance: Regular backups are crucial for safeguarding your WordPress site. The process of importing a site from a backup is straightforward, providing a reliable method for site restoration. Regular backups make the restoration process seamless, allowing you to recover your site quickly in case of unforeseen issues
Remember, your WordPress site is not just a collection of pages; it’s a canvas awaiting your creative touch. With the magic of backups, importing your site becomes an artistic process, allowing you to paint and sculpt your digital masterpiece with confidence and flair. Embrace the power of backups, ensuring your WordPress site remains resilient and secure in the digital landscape. Happy restoring



