WordPress import and update of CSV files help better transfer data between your website and the WordPress site. In this guide, we will discuss how to import CSV files in WordPress and efficient data management with the WP Ultimate CSV importer.
WP Ultimate CSV importer supports Four types of file upload to import your CSV into WordPress.
Import WordPress Data From External Sources or Existing Files #
Upload from Desktop #
This method lets you easily browse your desired CSV file directly from your desktop. The file should be in any of the below formats:
- CSV
- XML
- TXT
- Zip
The data stored on the uploaded CSV will then be imported with the subsequent import process.
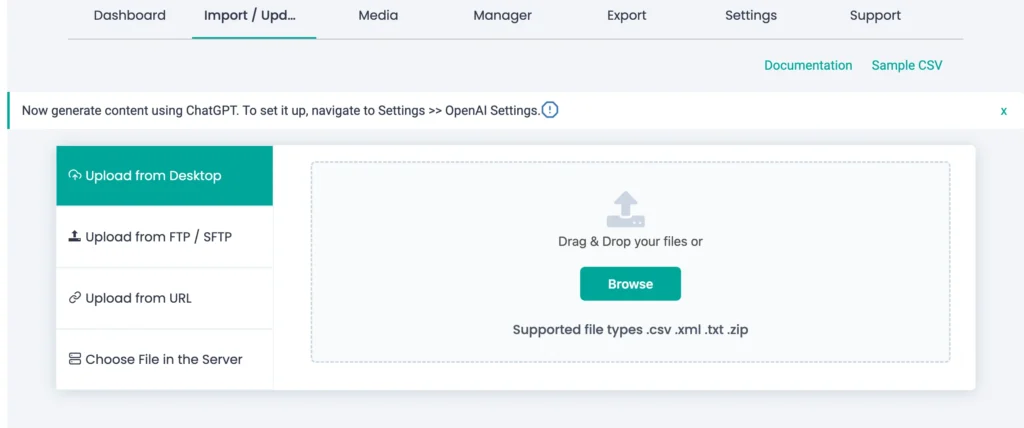
Upload from FTP/SFTPs #
By this method, it is easy to upload the CSV file from external sources such as FTP, and SFTPs and import the data into your WordPress site effortlessly.
For that Navigate to “Upload from FTP/SFTPs” on the left sidebar. Once you provide all the credentials to access the FTP and SFTP, you can seamlessly import the file from FTP to the WordPress site
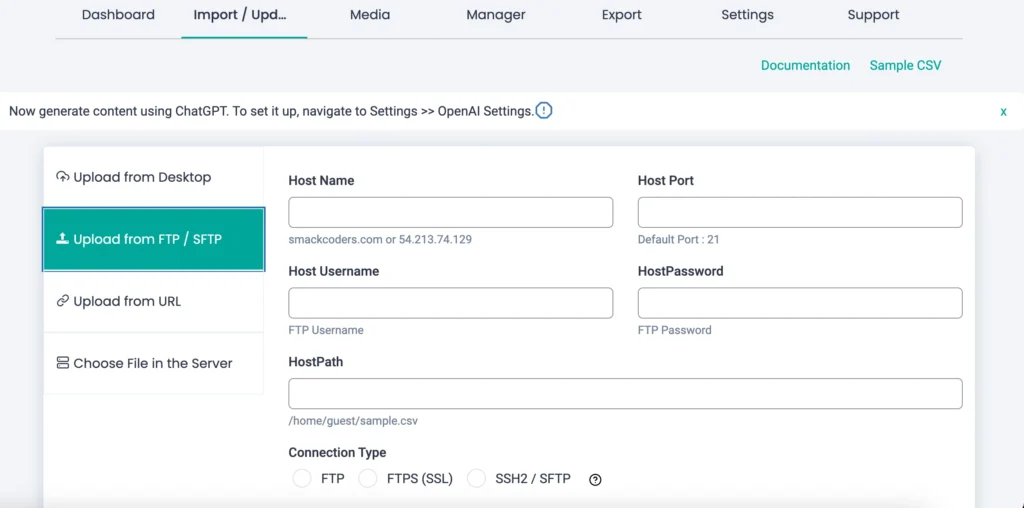
Try the test import using our trial WordPress instance with this sample CSV files.
Upload a file from the URL #
To upload your desired file from the URL, and import it into your WordPress, then navigate to the “Upload from URL” tab from the left side menu.
Provide the file path, where your desired file to import is located. Then the CSV importer retrieves that file from the URL and imports its data into your WordPress site.
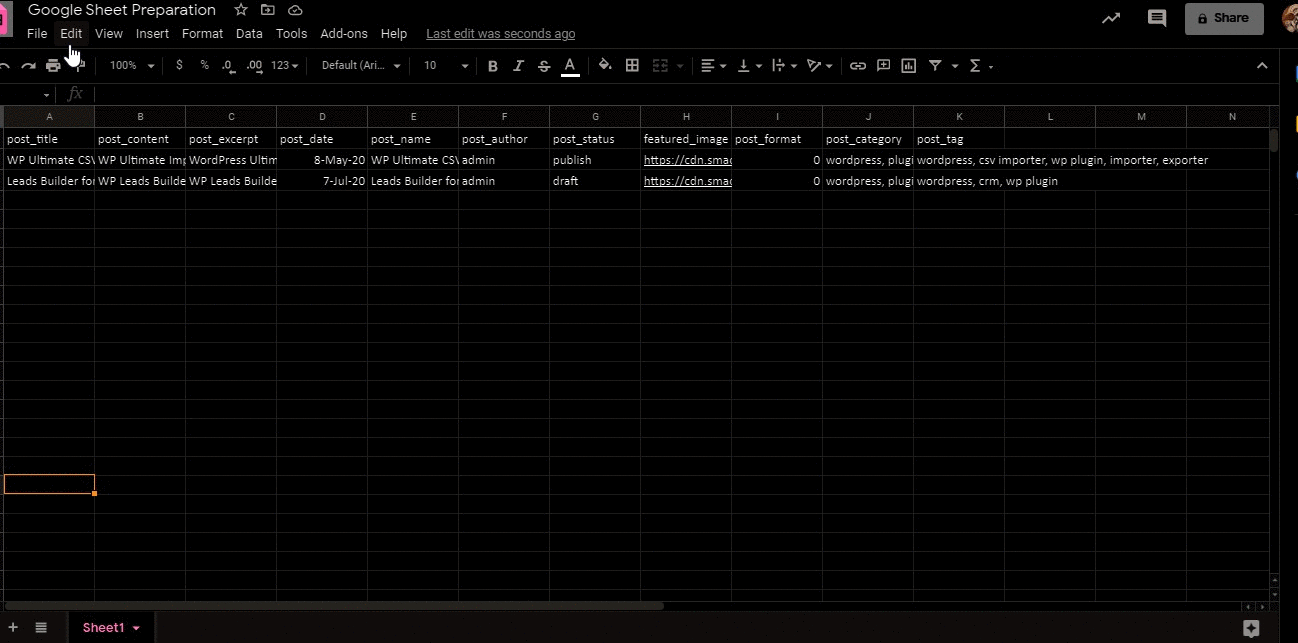
Upload a file from the Server #
With WP Ultimate CSV importer, you can also upload a file from your local server for seamless data import. For that navigate to Import/Update -> Upload file from the server.
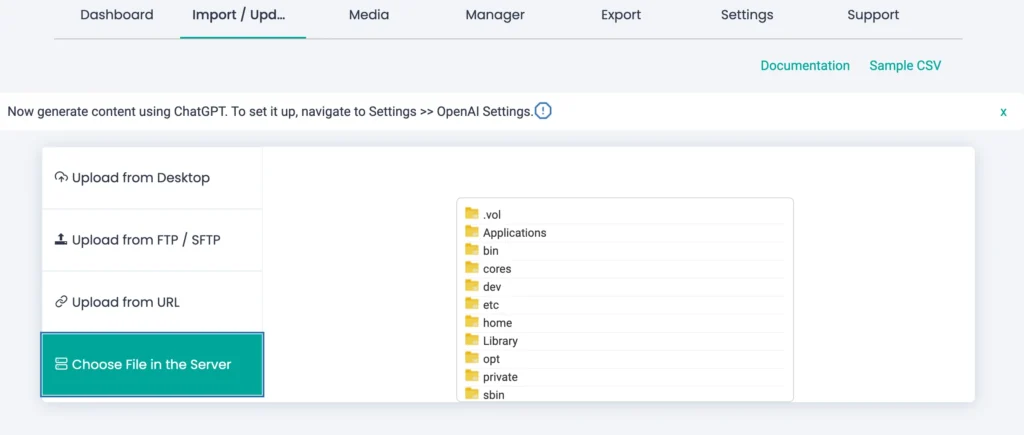
Now browse the desired file from your server instance that you need to import.
Import/ Update: #
To import/update your CSV/XML/TXT/Zip file, follow the below import Steps
Step 1: Choose the data import type: New data import or Update Existing #
Once you upload the import file, the very next step is to decide whether you need to perform a new data import or update the existing data.
For new data import select the Fresh Import option.
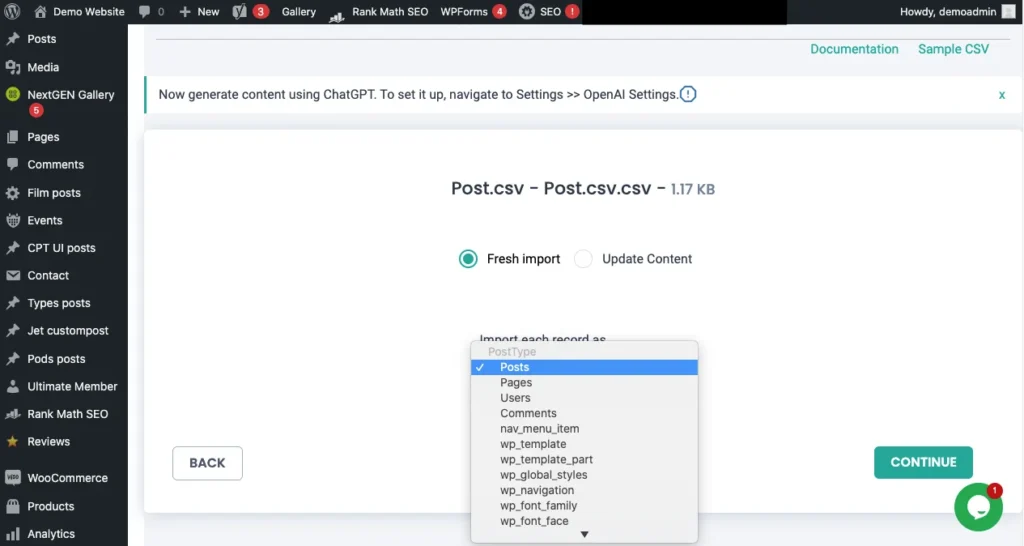
Step 2: Choose the Mapping Template #
The next step is the Mapping section. With WP Ultimate CSV importer, choosing the new mapping template is flexible, or you can use the saved template that fits your import.

Step 3: Map the incoming CSV fields with WP core fields #
The perfect import process includes an accurate mapping of fields. That is, the post title of the CSV field should be mapped with the post title of the WP fields. The WP Ultimate CSV importer supports two types of Mappings
Advanced Mode: #
Map the CSV field by choosing its desired WP core fields from the drop-down
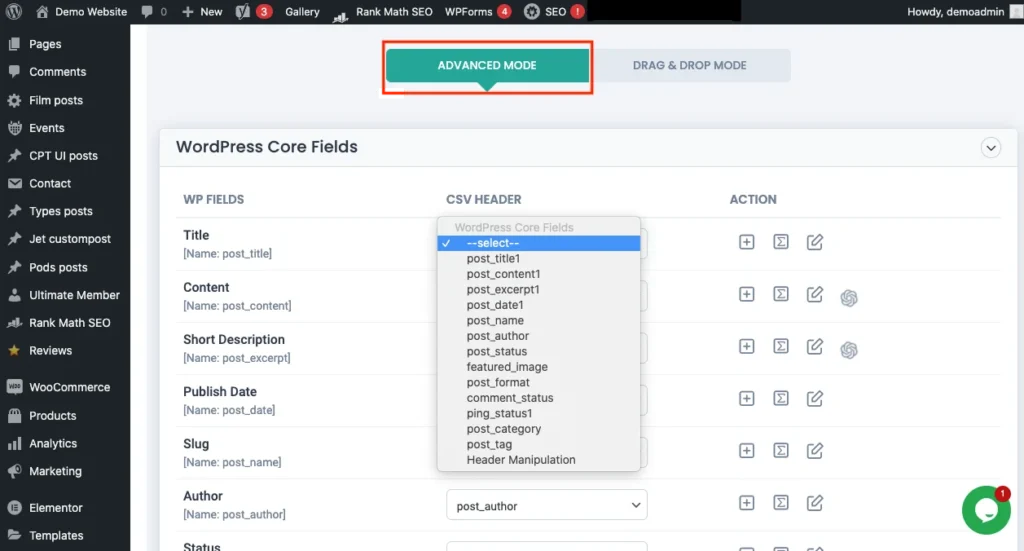
In Advanced Mode, there are two key actions you can perform:
- Header Manipulation
- Arithmetic Operations.
Header Manipulation: #
With Header Manipulation, you can merge CSV columns or add static text using curly braces. This allows you to customize and combine your data in new ways.
Arithmetic operations: #
Arithmetic Operations let you apply mathematical formulae to the CSV data, such as adding or multiplying column values during the import process.
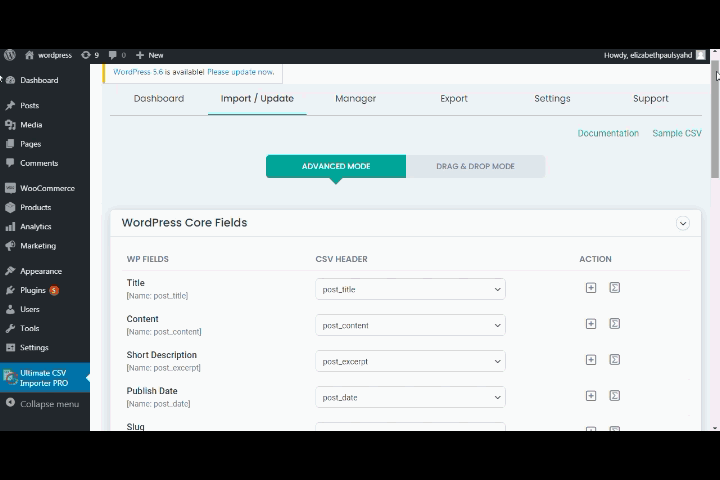
Style Formatting: #
For post content, the WYSIWYG editor in the post content field allows you to format text with styles like bold, italics, and bullet points. This feature works for both static text and dynamic data imported from your CSV/XML file.
Drag and Drop Mode #
The Drag & Drop Mapping feature makes the mapping process easy and visual. You simply drag the CSV fields from the right and drop them into the corresponding WordPress fields on the left. If the CSV headers match the WordPress field names, they will be automatically mapped. If they differ, you can manually select the correct field from a dropdown.
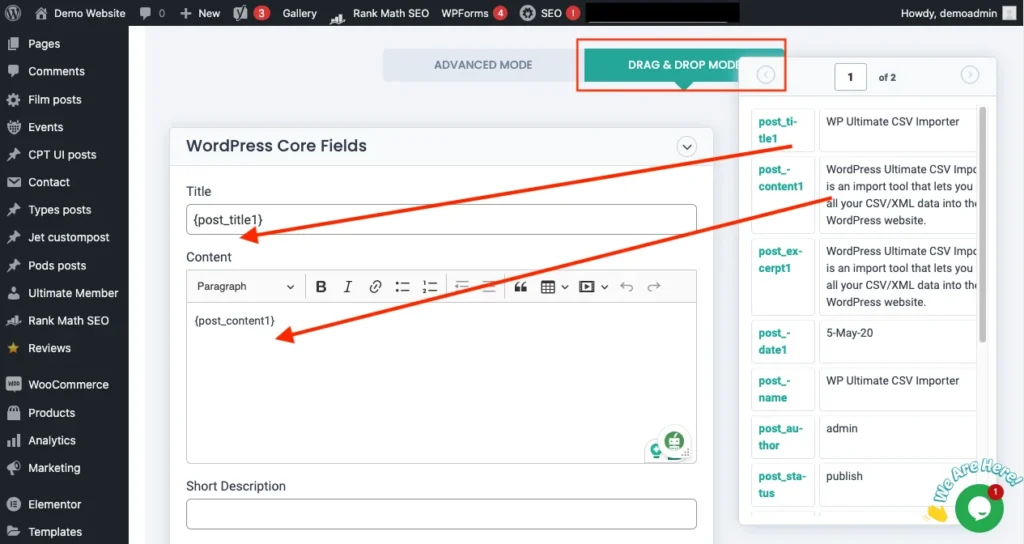
Terms and Taxonomies:
You can also import taxonomies like categories and tags by mapping the relevant CSV fields to WordPress categories and tags. In category, you can import your post categories and in tags, you can import your keywords.
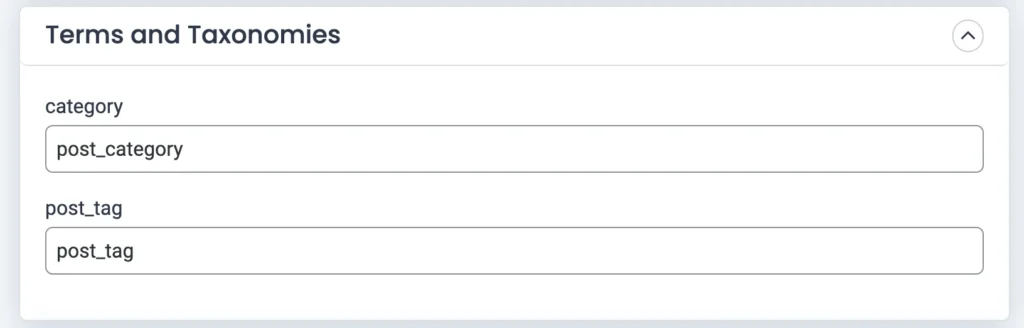
For example, you’re writing a blog on the Digital marketing category you display on the website. For this, you have created a field as the taxonomy in the CSV file. So that you can map your taxonomies in WordPress. Like the same, in the tag field, you can add tags for that post.
Custom fields
If needed, you can add Custom Fields using the “Add Custom Field” button and map them accordingly.
Finally, to save time in future imports, you can save your field mapping as a template. Simply name your template and click “Continue” to save it. This allows you to reuse the mapping template in the future without having to remap the fields each time
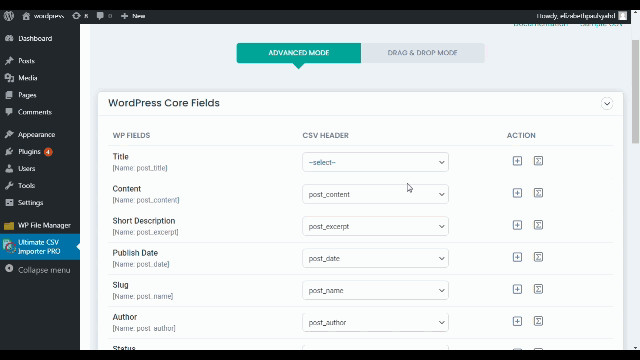
Now click on Continue.
Step 4: Manage Media Handling #
From here, you can configure the media uploads on your import process. Three different options are provided to handle your media uploads effectively.
You are flexible to choose any/all of the below options of media uploads that best suit your data imports
- Use media images if already available
- Overwrite the available images
- Always create new images
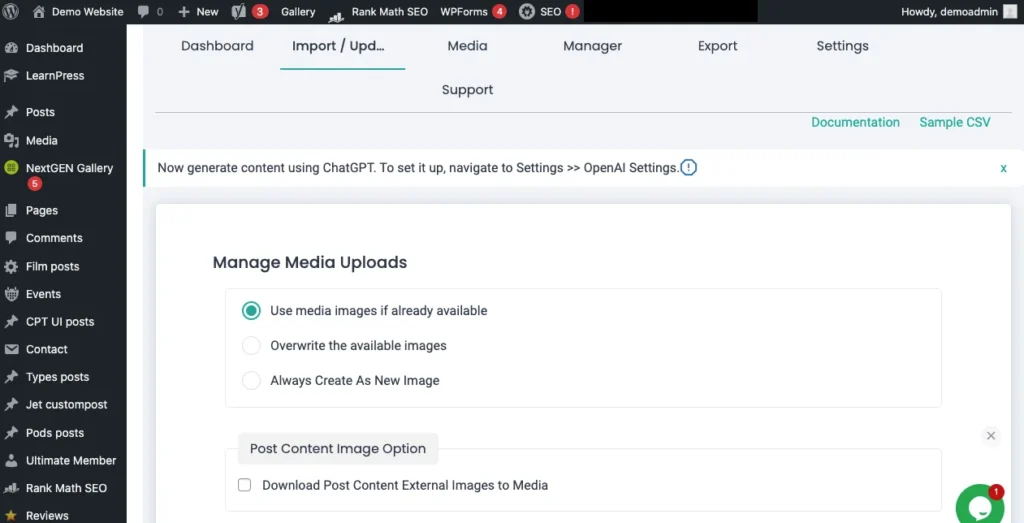
You can also download the post content external images into
Step 5: Configure data import settings #
The final step is the data import configuration to configure the import settings for your CSV/XML files. From here, you can configure the Rollback option, efficient maintenance of duplicate handling, and switch on maintenance mode while on import.
The plugin features an enhanced import process that can handle bulk imports of any size—whether CSV or XML—without requiring any server-side adjustments like changing PHP settings (e.g., max execution time). This means the plugin can process large imports smoothly, without crashing or stalling during import/export events. Additionally, WP Ultimate CSV Importer offers advanced options to make your import process more secure, including Duplicate Check, RollBack, and Maintenance Mode.
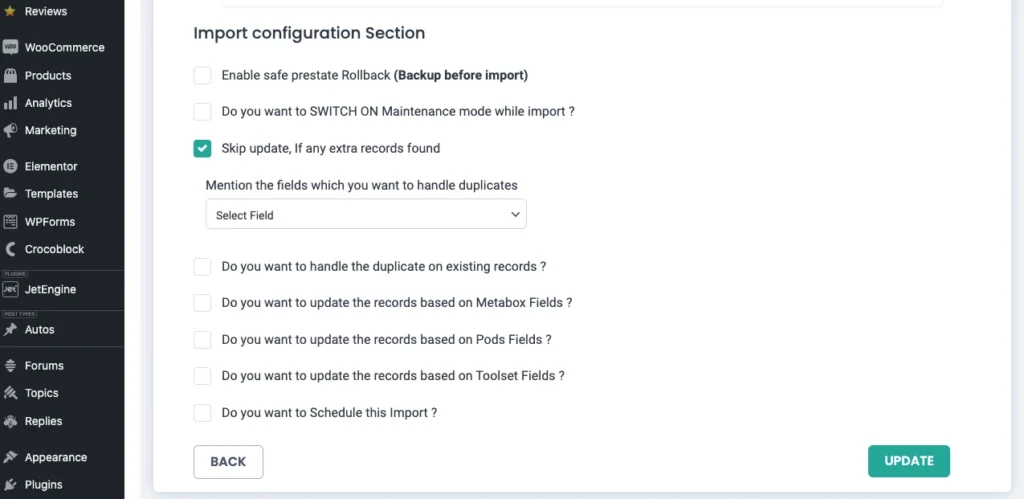
- Backup Before Import
The RollBack option allows you to create a backup of your database before starting the import. This ensures you can restore the database to its previous state if anything goes wrong during the import. To enable this feature, check the Enable safe pre-state option. If an error occurs, you can easily roll back to the backup and maintain database integrity.
- Maintenance Mode
The Maintenance Mode option lets you put your website into maintenance mode during the import, so visitors are notified that updates are in progress. This helps you manage backend changes without disrupting the user experience. To activate maintenance mode during the import, check the option Do you want to SWITCH ON Maintenance mode while import?
- Handle Duplication
To avoid importing duplicate records, the plugin includes a Handle Duplication feature. It checks for duplicates based on a specific WordPress field (e.g., post title or ID). If a duplicate is found, the importer will skip that record to prevent redundancy. To enable this feature, check Do you want to handle the duplicate? and select the WordPress field you want to use to identify duplicates from the dropdown menu.
Category Based Import #
Enable Category Filter:
- Locate the option “Do you want to import data filtered by category?” in the Import Configuration Section.
- Enable it to filter the import based on categories.
- A dropdown will appear listing available WordPress categories.
- Select the categories to import only the records that belong to them.
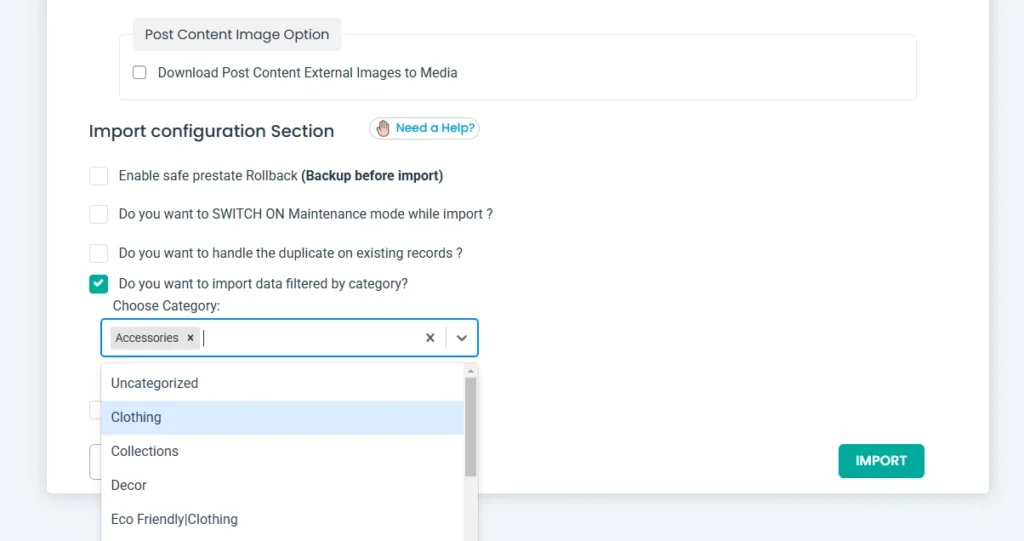
(Note: The category-based import filter is applicable only for Posts, Pages, Custom Post Types, and Products.)
The plugin will check each record’s category and import only those matching the selected categories, skipping the rest.
Update WordPress Data Based on Category Filter #
You can update existing WordPress posts, pages, custom posts, and products data while filtering based on selected categories. This ensures that only category-specific records are updated, preventing unnecessary modifications to other data.
Enable Category Filter:
- Locate the option “Do you want to update records based on a selected category?”. Enable it to filter the update process based on categories.
- A dropdown will appear listing available WordPress categories. Select the categories you want to update records for.

Note: The category filter can be used only if you enable one of these options:
- “Skip update, if any extra records found” (to prevent updating unrelated records)
- “Do you want to handle duplicates on existing records?” (to update only duplicate records and avoid overwriting unique ones)
The importer will check and update only the records that belong to the selected categories, skipping others.
Once configured the import settings, click on Import
How to Schedule and Update WordPress Data #
First, let’s see how to update WordPress data via CSV. Updating WordPress data follows the same steps as that of data import.
For Data updates, to update the existing data on your website, select the Update content option in Step 1. Then, continue with the subsequent steps(Steps 2, 3, and 4) like data import.
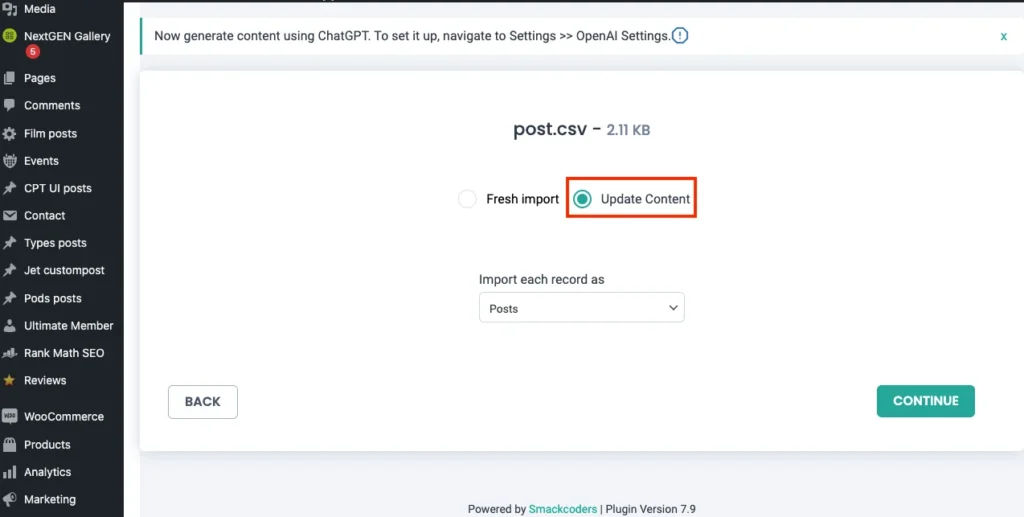
Then in Step 5, you can configure the settings for data updates. Here, you can efficiently handle duplicates of existing data with its specific data fields such as post_title, post_id, and post_name
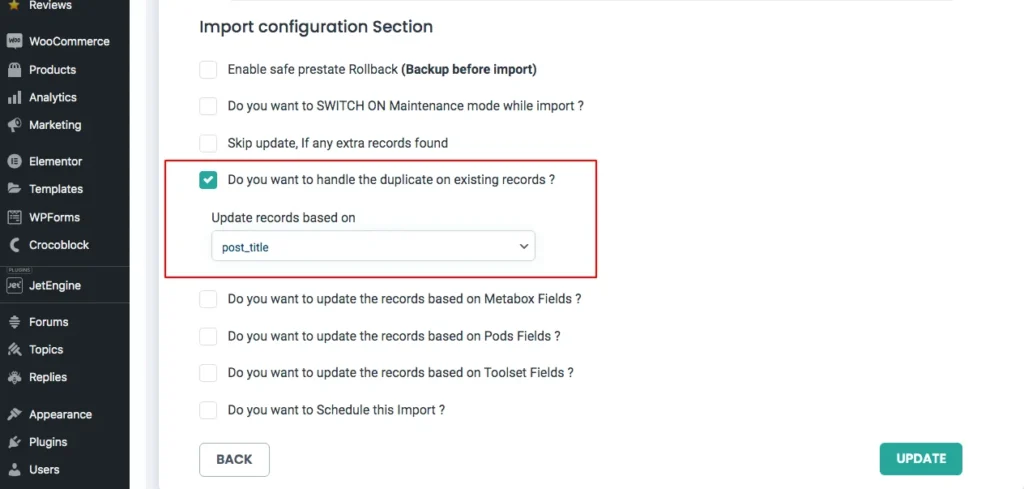
How to enable the Scheduling option on Import Settings #
To schedule your data import, enable the option “Do you want to schedule the data import”?
Enter the scheduled date, time, frequency, and Time Zone,
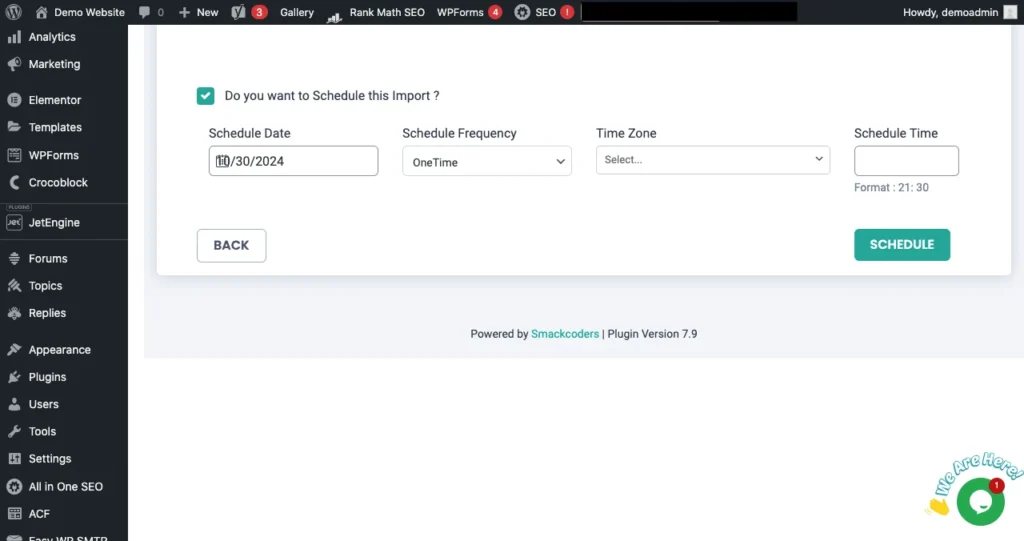
Now click on Schedule, to import your data based on your business needs
Note: You must add an entry in CRON before setting up the scheduling. Learn more about adding a cron entry in your terminal.
Advanced Topics: #
How to download data from the Google sheet to your WordPress Websites? #
Follow the below simple steps to download data from Google Sheets
- Prepare all your data to be imported into the Google Sheets.
- Ensure your data is correctly set up on the Google sheets
- Once done, get the publicly accessible URL of the sheet by clicking on Share.
- In the General Access section, change the restricted mode to Anyone with the link.
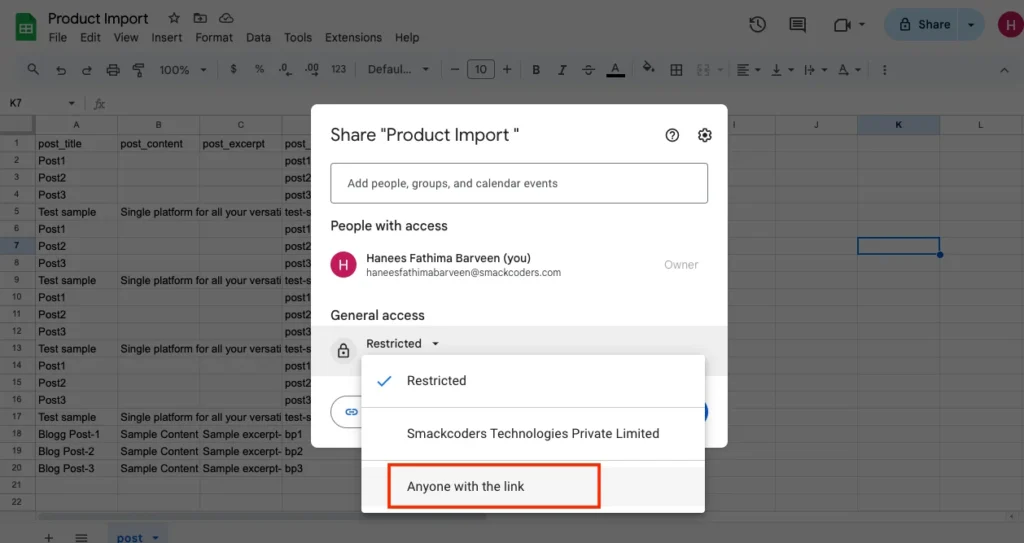
- Now copy the URL of the Google Sheets with the copy link option.
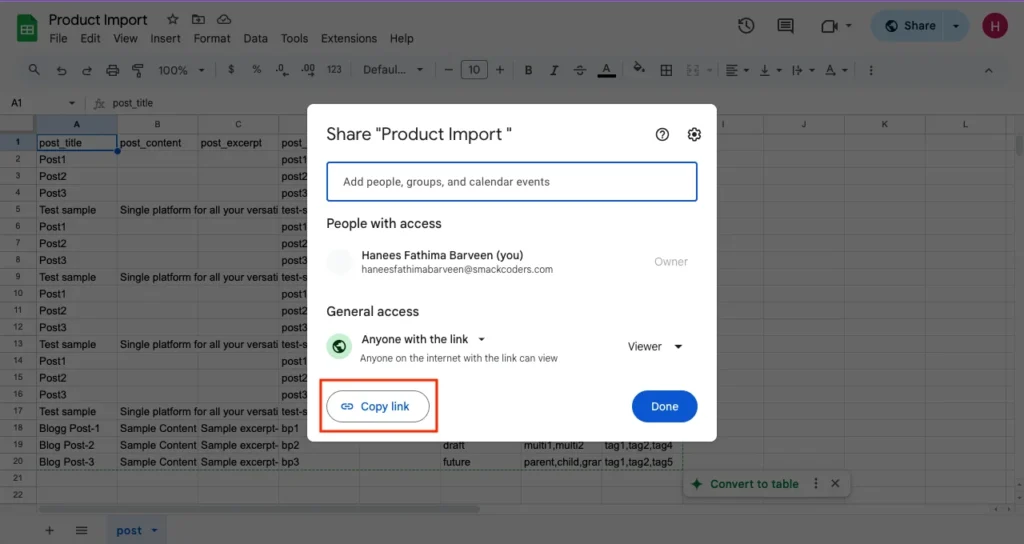
- In Step 1 of the import process, select Upload file from URL and Paste the URL of the Google Sheets.
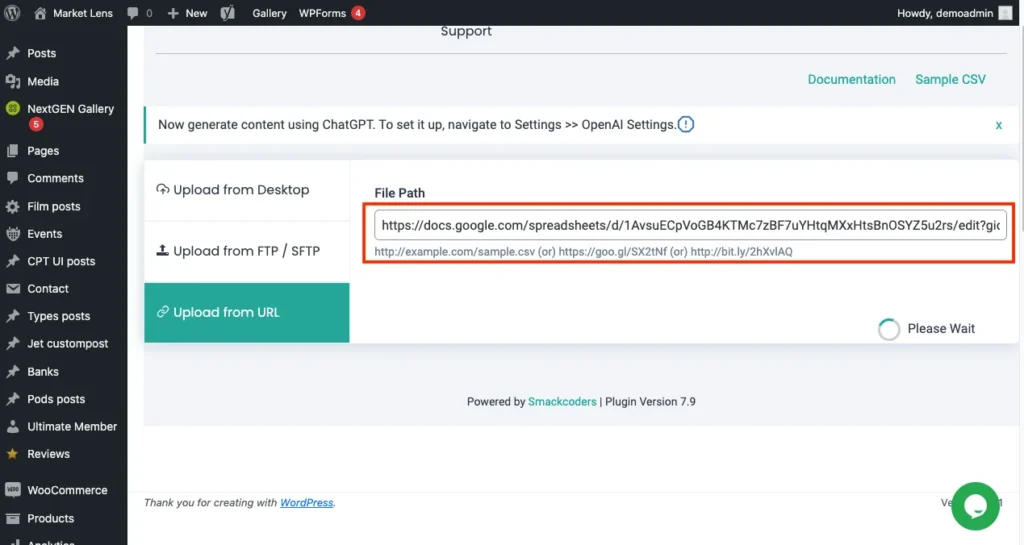
How to Export WordPress Data ? #
To export WordPress data using WP Ultimate CSV Importer,
- First, Navigate to the Export Option on the Top menu.
- Select the data type that you want to export. For example, Posts, pages, Custom posts, Woocommerce products, etc.
- Click on Continue. The Mapping template will be displayed. You can use the existing template or you can create a new Mapping.
- The Export Configuration Window will be displayed. Provide the File name, File type. You can choose the Export file type as CSV, XML, JSON, or XLS.
- Enable the “Split the record” option. If you want to export bulk records, you can split the records as per your needs and then export them.
- Use the advanced filter option to export your wordpress data more specifically.
- With Advanced Filter, you can export your file as Google Sheets by enabling the export data as a Google Sheet option and using an advanced filter to export the post based on any specific condition.
- The advanced filter option also includes export data with auto delimiters, export data with specific inclusions, export data with a specific status, export data with a specific period, export data with a specific author, export data with a specific post ID, and export data with specific post title.
- If you want to export data at your convenient time, enable the schedule export option.
- Once done with the export configuration, Click on Export.

WP Ultimate CSV Importer Pro
Get Ultimate CSV/XML Importer to import data on WordPress faster, quicker and safer.
