WooCommerce products can be straightforwardly imported from a CSV file using the WP Ultimate CSV Importer Pro plugin. To import WooCommerce Products, navigate to WP Ultimate CSV Importer Pro -> Import/Update. Upload the WooCommerce Products import file and Choose the import type and data type. Now Map the incoming data element with an advanced or drag-and-drop interface. Configure the import settings and run the import.
Step 1: Prepare Your CSV File #
Before importing, ensure your CSV file is properly formatted. Each column in the CSV file should represent a specific product field in WooCommerce. Here are some common fields to include:
- Product Name: The name of your product.
- Product SKU: A unique identifier for the product.
- Product Price: Regular and sale prices.
- Product Categories: Categories separated by a delimiter (e.g., commas).
- Product Images: URLs of the product images.
- Product Stock: Stock quantity and status.
- Product Attributes: Custom attributes like color, size, etc.
To know how to import, update and Schedule your import please refer the link. You can get your WooCommerce Products Import Sample CSV here.
Step 2: Upload Your CSV File #
- Log in to your WordPress dashboard.
- Navigate to Ultimate CSV Importer Pro > Import/Update.
- Click on Browse and choose your CSV file.
- Select the Fresh import option to import the new products. If you want to update the existing products, then select Update Content
- Select the post type as WooCommerce Products to specify that you are importing products.
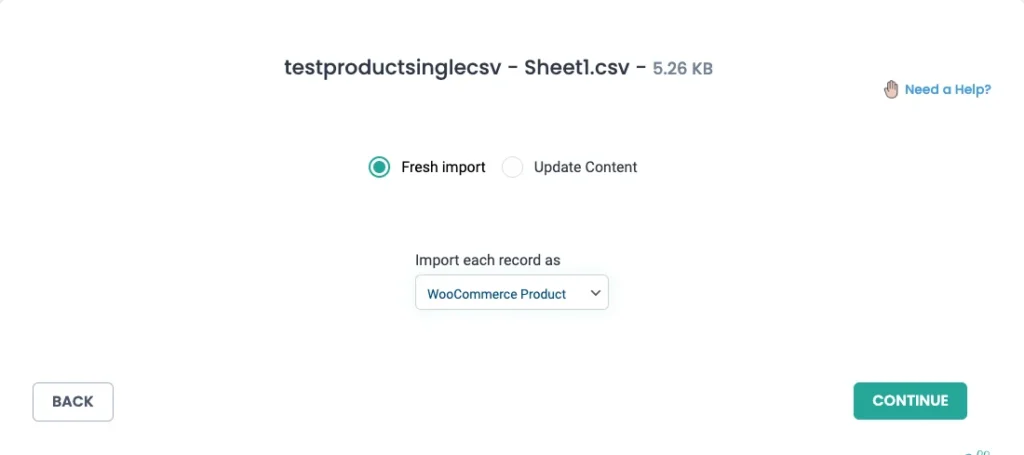
Step 3: Map Your Fields #
Once the file is uploaded, you will be prompted to map the fields in your CSV file to WooCommerce product fields.
- Left Column: Fields from your CSV file.
- Right Column: WooCommerce fields available in your store.
You can use the Advanced mode to map the CSV fields to the desired WP fields using drop-down.
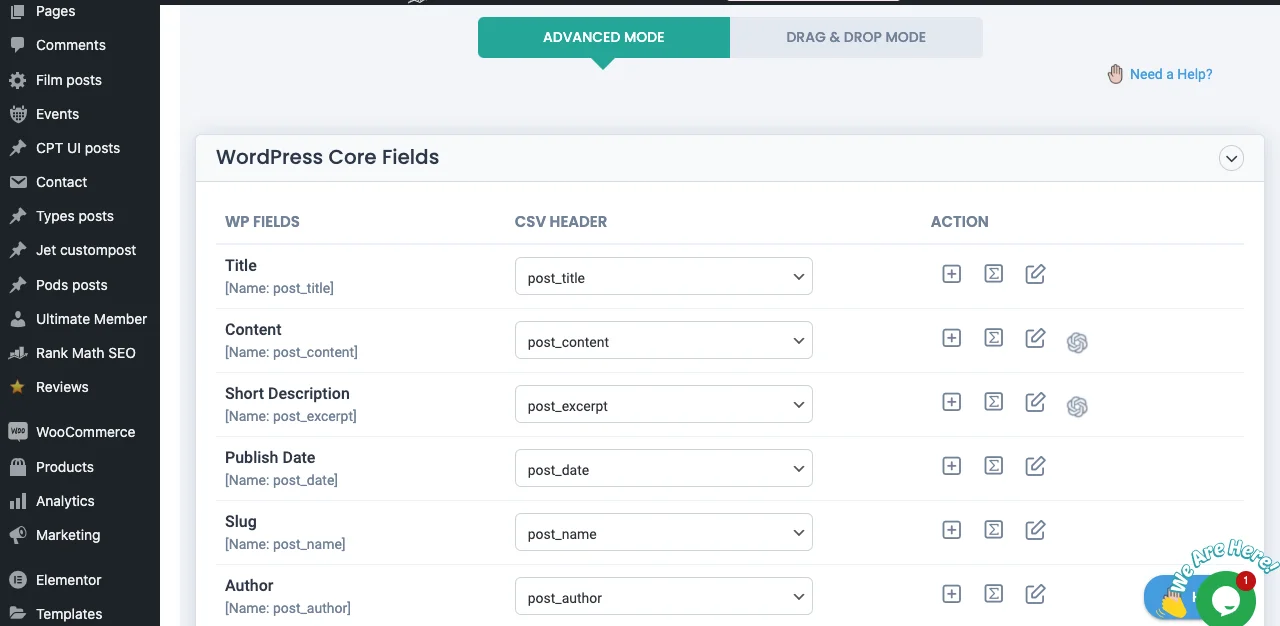
In the drag-and-drop method, you can map the CSV fields from the right-hand menu and drop them onto the appropriate WP fields on the left side.
For example:
- Map Product Name to Product Title.
- Map Product SKU to SKU.
- Map Product Price to Regular Price.
If your CSV includes custom fields, you can map them to Custom Meta Fields in WooCommerce.
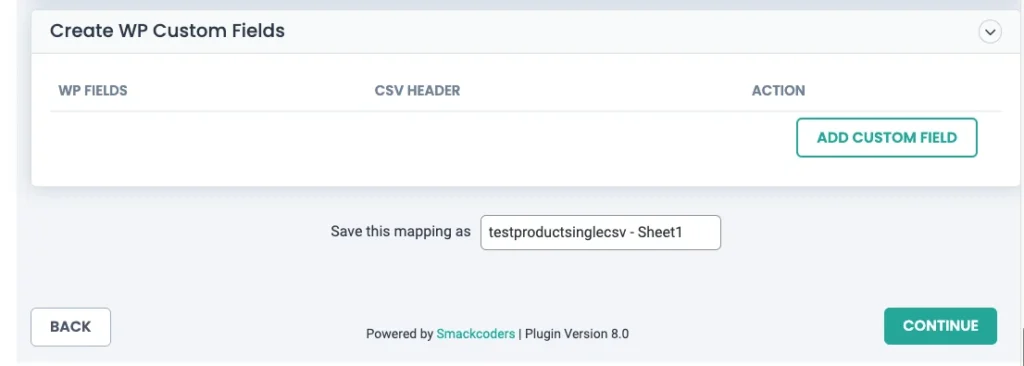
Once done with Mapping, Save the mapping template. You can use this import template for future imports. Now Click on Continue.
Step 4: Configure Import Settings #
Depending on your requirements, you can configure media and import options:
- Manage the media files and configure the import settings.

- From here you can configure the settings of your product import with the Rollback option( backup before import).
- You can also switch to maintenance mode while importing.
- Efficient duplicate handling of existing records for duplicate-free product import.
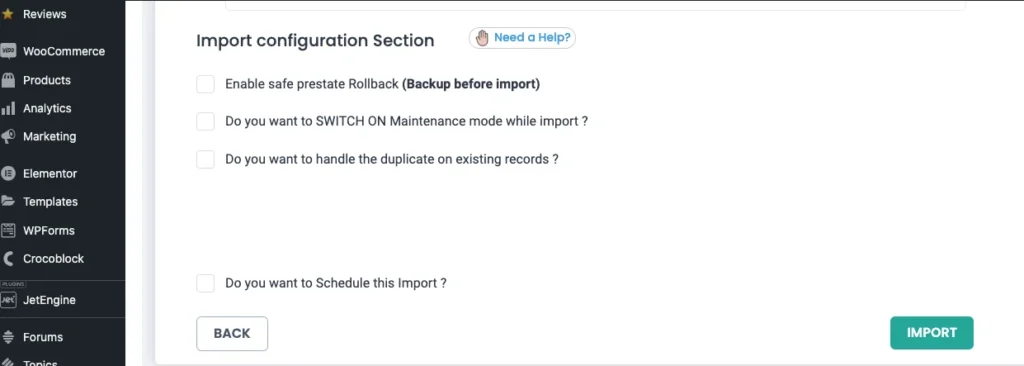
Step 5: Run the Import #
After mapping and configuring settings:
- Click the Import Now button to start the process.
- Monitor the progress bar to track the import status.
- Once completed, check your WooCommerce product catalog to confirm the data has been imported correctly.
Advanced Topics #
1. Importing Product Variations or Variable Products #
Easily import and manage product variations for WooCommerce. Ensure your CSV file contains the following fields:
- Parent SKU: Links variations to the parent product.
- Attribute Name/Value: Define attributes like size or color.
- Stock Status & Price: Set specific prices or stock levels for variations.
Follow these steps:
- Prepare the CSV files for WooCommerce Variations and its Related Products
- Select the Import type as Fresh Import
- Choose the data type as WooCommerce Variations
- Map the Parent SKU field to the “Parent” WooCommerce field during import.
- Map attribute columns to corresponding WooCommerce fields like “Attributes” or “Custom Meta Fields.”
- Run the import and verify that variations are linked correctly to the parent product.
Note: You can also import WooCommerce products and Variations with Single CSV file.

WP Ultimate CSV Importer Pro
Get Ultimate CSV/XML Importer to import data on WordPress faster, quicker and safer.
2. WooCommerce Add-ons Import #
WP ultimate CSV importer supports the below WooCommerce add-ons to import the specific and advanced Woocommerce fields to your WordPress site.
WooCommmerce Orders: #
The Woocommerce orders add-ons include the order status field and the order total field. The order status field may include completed, refunded, pending, cancelled, on hold, processing, awaiting payment. The total value fields specify the order total which includes Cart & Order discount, Shipping tax To import these fields using WP ultimate CSV importer PRO, prepare a CSV file with these fields.and follow the import steps explained above in this guide.
WooCommerce Subscription Product: #
With WP ultimate CSV importer, it is easy to import various subscription details such as subscription signup fee, subscription period, subscription price, subscription period interval, subscription trial period, subscription trial length, subscription length, subscription_payment_sync_date, subscription one time shipping.
Prepare CSV file with the desired subscription details that you need to import. Follow the import process of WP Ultimate CSV importer explained above to import the subscription fields to your WordPress site.
WooCommerce Coupons #
The Coupons add-ons help to import the coupon fields using WP Ultimate CSV importer. Prepare the CSV file with the desired WooCommerce Coupon field such as individual use, exclude sale item, coupon amount, and discount type.
WooCommerce Chained Product #
Chained product add-ons help you to create combo products with the main products. You can create and upload these products as a CSV file and them using WP Ultimate CSV importer. The chained product fields includes chained product detail, chained product manage stock.
WooCommerce Product Bundle #
WP Ultimate CSV/XML Importer supercharges your ability to import CSV/XML data to Product Bundle meta fields. Using the Product Bundles addon, you can group simple, variable, subscription products and sell them as a bundle. Ultimate CSV Importer lets you easily add bundle products in bulk to your WooCommerce store within some minutes.
WooCommerce Variation Swatches #
The WP Ultimate CSV Importer makes importing WooCommerce Variation Swatches quick and effortless, allowing you to bulk upload products with visual variation selectors like color, size, or material. To get started, prepare a CSV file with product details, attributes, variation values, and swatch type metadata (e.g., “Color Swatch” or “Image Swatch”) for each attribute. First, install the WooCommerce Variation Swatches plugin and configure it on your site. Upload your CSV file via the WP Ultimate CSV Importer, map the fields to corresponding WooCommerce product attributes and swatch-related custom fields, and initiate the import.
The plugin will automatically assign swatches and create products with variations based on your data. After importing, verify the display of swatches on your store and troubleshoot any mapping issues or formatting errors in the CSV. This streamlined process eliminates manual entry, supports custom fields, and ensures accurate bulk imports, making it an ideal solution for managing WooCommerce variation swatches efficiently.
For example, if you provide the variation swatches as colour for the product attribute then you need to provide the colour code along with the product attributes. If you have multiple attributes, then it will be separated with the pipeline symbol.
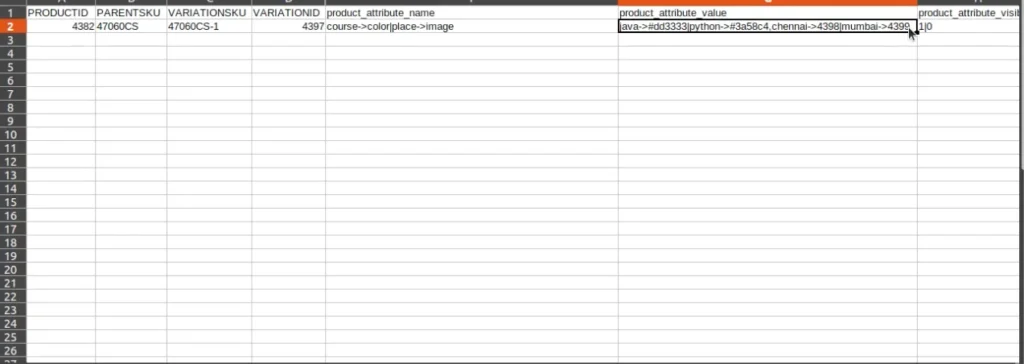
Import & Export WooCommerce Orders with Product Addons Fields #
WP Ultimate CSV Importer now supports the Product Addons for WooCommerce plugin. You can seamlessly import and export customized data entered by customers while submitting their orders. This includes all fields from the free version of the Product Addons plugin, such as:
Text, Number, Email, URL, Textarea, Color, Select, Checkbox, Multiple Checkbox, Radio, Date, Hidden, Content, and Header field.
Import WooCommerce Orders with Product Addons Fields #
Step 1: Upload Your CSV/XML File
Navigate to WP Ultimate CSV Importer > Import/Update tab. Choose your preferred upload method: Desktop, FTP/SFTP, URL, or Server, and start to enter the file.
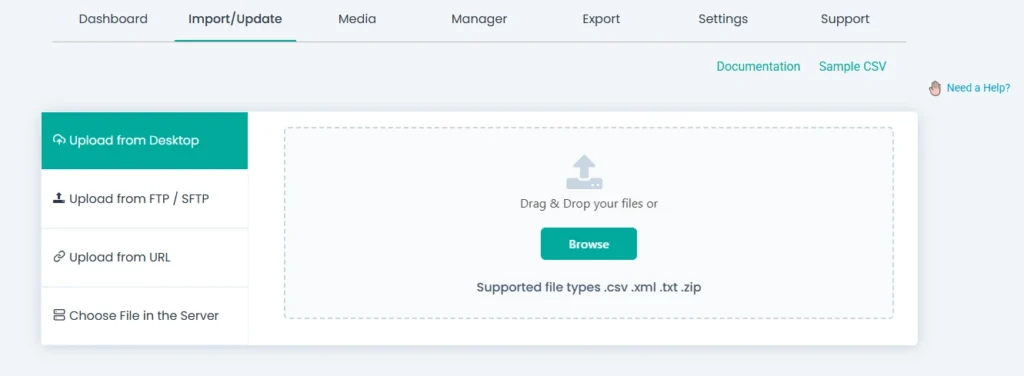
Select the prepared CSV/XML file containing WooCommerce order details and Product Addons fields and click Open. The file will be uploaded
Step 2: Choose Import Type
If you are updating existing order details, select Update Content. If you are importing new orders, select Fresh Import.

From the dropdown, choose WooCommerce Orders.
Step 3: Field Mapping
Map the fields from your CSV/XML file with WordPress fields. Map the necessary fields in widgets like WordPress Core Fields, Order Meta Fields and ensure to map all the fields in WCPA Meta Fields(contains all the Product Addons fields assigned to WooCommerce products)
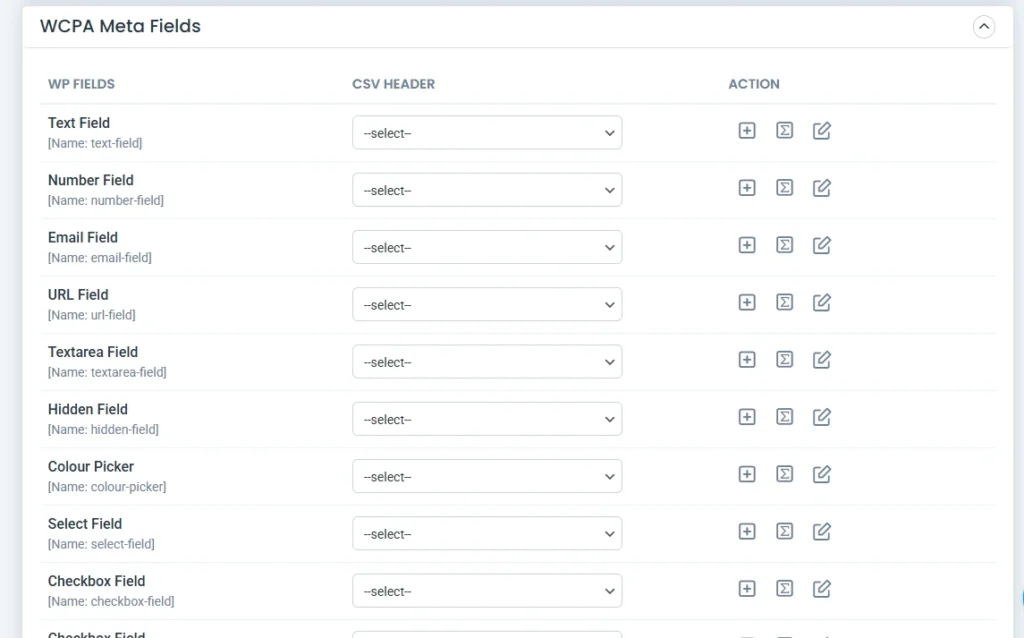
Save the mapping with a unique name at the end of the page to use this setup again in future.
Click Continue.
Step 4: Configure Import Settings
Enable Rollback to revert changes in case of errors.
Enable Maintenance Mode to prevent disruptions to your site during import.
Configure Duplicate Handling to avoid redundant data entries.
Schedule the import for later, if needed, or proceed with Immediate Import.
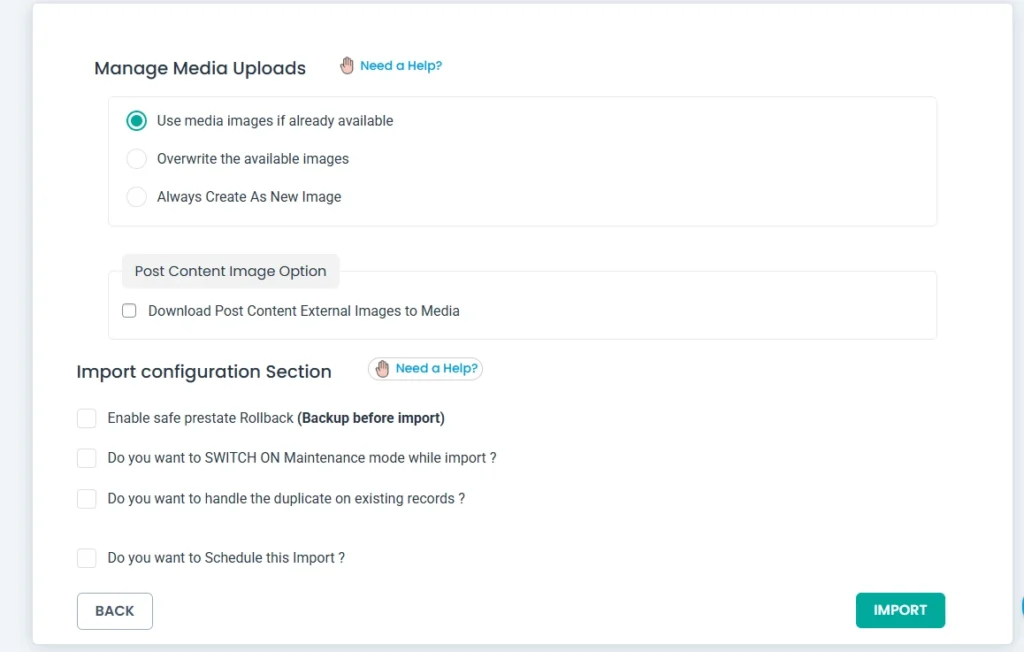
Step 5: Run the Import & Verify Data
Click Import to begin the process.
Once completed, verify the imported orders in WooCommerce > Orders.
Or use the log screen to check import success and download the summary CSV to know more about the results.
Export WooCommerce Orders with Product Addons Fields #
Step 1: Start the Export Process
Navigate to WP Ultimate CSV Importer > Export.
Select WooCommerce Orders as the export module type.
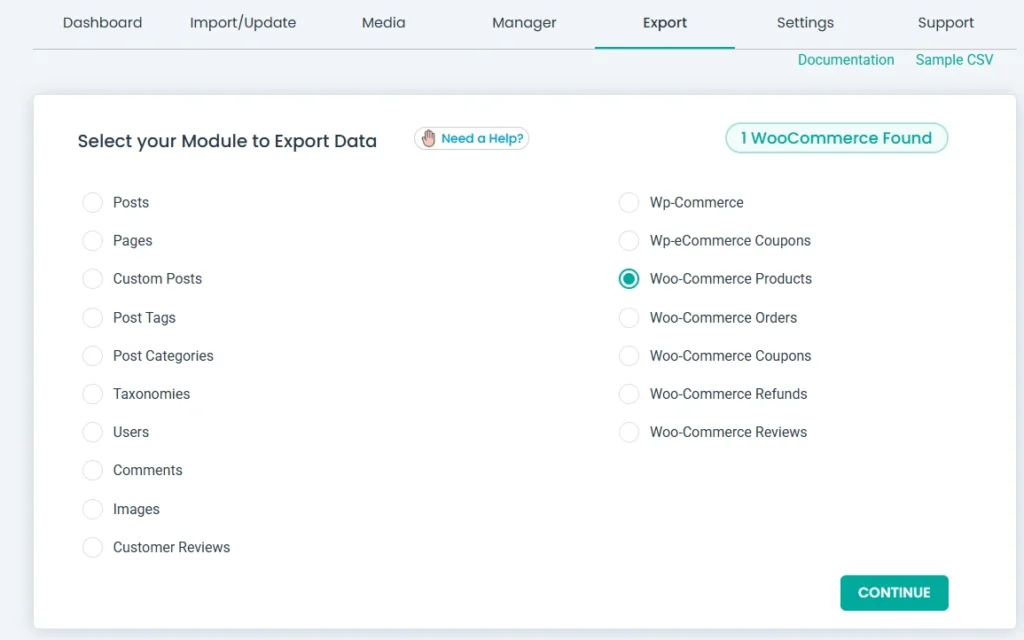
Step 2: Configure Export Settings
Enter a file name for the export.
Choose the export format: CSV, XLS, XML, or JSON.
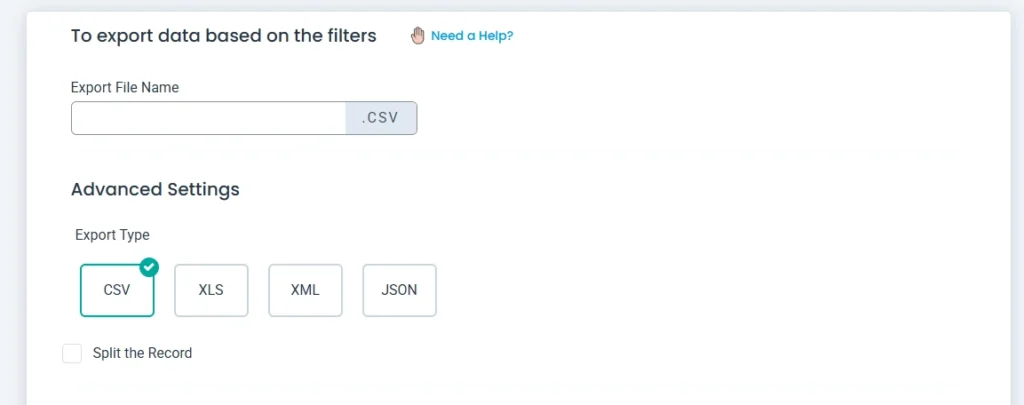
Enable Split Records if you want to divide the export file into multiple smaller files(useful if you have bulk records).
Use Advanced Filters to refine your export data as needed.

Step 3: Execute & Download the Exported File
Click the Export button to generate the file.
Download the generated export file and save it to your device.
Import & Export WooCommerce Orders with Extra Product Fields (via Extra Product Options For WooCommerce Plugin) #
The Extra Product Options For WooCommerce plugin enables you to add custom fields to your WooCommerce products, enhancing product customization. With this plugin, you can easily import and export 19 types of custom field values associated with WooCommerce orders.
Supported Custom Fields:
- Text
- Hidden
- Password
- Number
- URL
- Slider/Range
- Telephone
- Textarea
- Select
- Radio Button
- Checkbox
- Checkbox Group
- Date Picker
- Color Picker
- Heading
- Paragraph
- Switch
- Separator
Import WooCommerce Orders with Extra Product Fields #
Follow these steps to import WooCommerce orders along with custom Extra Product Option fields created using the Extra Product Options for WooCommerce plugin:
Step 1: Upload the Import File
Upload your prepared CSV or XML file to the WP Ultimate CSV Importer plugin.
Step 2: Choose the Import Type
Select the appropriate import type:
Fresh Import – for new data.
Update Content – to update existing records.
From the dropdown menu, select WooCommerce Orders as the post type for import.
Step 3: Map the Fields
Map the order fields to the corresponding custom fields listed in the EPO Meta Fields widget. This will show all the custom fields created by the Extra Product Options plugin.
Ensure that each custom field (e.g., Text, Select, Radio Button) is correctly mapped to the corresponding field in your import file.
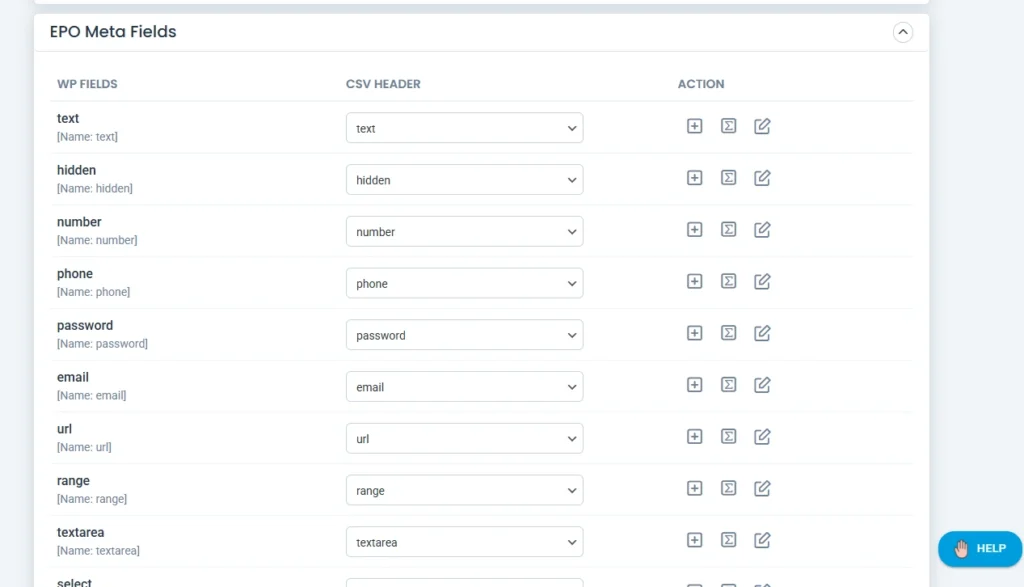
Provide a name for the mapping in the “Save this mapping as” column to save it for future use.
Click Continue to proceed to the next step.
Step 4: Start the Import
Hit the Import button to initiate the import process.
The plugin will begin importing your WooCommerce orders along with the custom Extra Product Option fields.
Step 5: Verify the Import Results
After the import is complete, you can:
View the import log to confirm if any errors occurred during the import.
Alternatively, visit the Orders page in WooCommerce to verify that the orders and their associated extra product options have been successfully imported.
Export WooCommerce Orders with Extra Product Fields #
To export WooCommerce orders along with their Extra Product Option fields, follow these steps:
Step 1: Go to the Export Tab
Navigate to the Export tab in the WP Ultimate CSV Importer plugin.
Step 2: Select WooCommerce Orders
From the post type dropdown, select WooCommerce Orders as the post type you want to export.
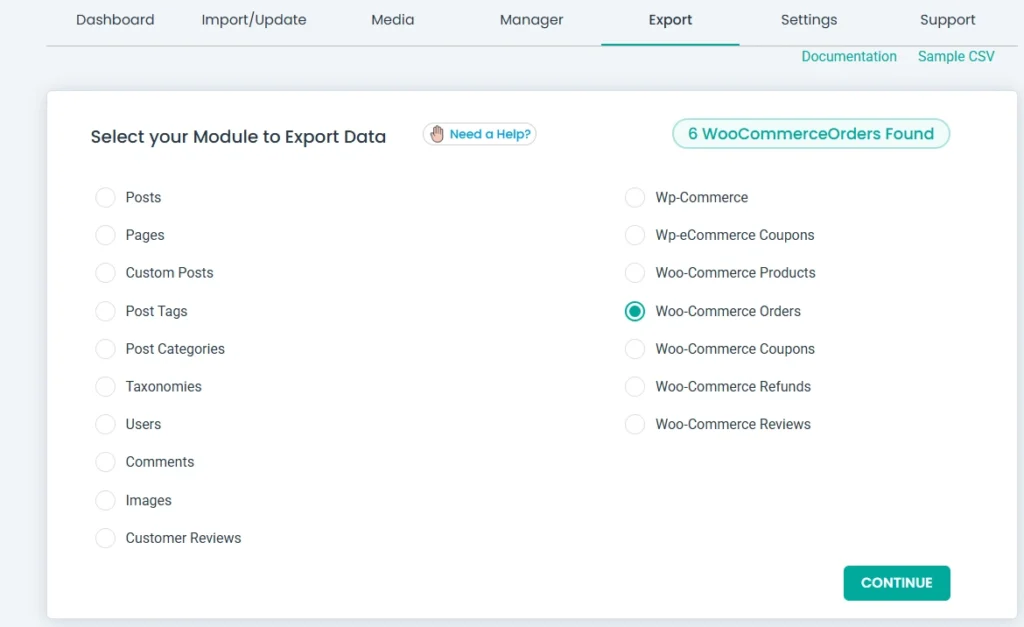
Step 3: Configure the Export Settings
Enter a name for your export file in the File Name field.
Set the Export Type (CSV, XML, or Excel) and apply any Advanced Filters to narrow down the export data (e.g., exporting only orders with certain custom fields).
Step 4: Export the Data
Click the Export button to generate the export file with WooCommerce orders and their associated custom fields.
Once the export is completed, click the Download button to save the exported file to your device.
Import and Export Tiered Pricing Table Data with WP Ultimate CSV Importer #
Now compatible with the Tiered Pricing Table for WooCommerce plugin. This plugin allows WooCommerce store owners to efficiently manage tiered pricing data, streamlining the pricing setup for products with quantity-based pricing. With this integration, you can:
- Bulk import Tiered Pricing Table data for multiple WooCommerce products.
- Update existing tiered pricing rules in a few clicks.
- Export existing Tiered Pricing Table data for backup, migration, or bulk editing.
- Schedule automatic imports to keep pricing data up-to-date.
Importing Tiered Pricing Table Data #
Step 1: Prepare Your Import File
Before importing, ensure your CSV/XML file is properly structured. Include all the product fields and the required columns of Tiered Pricing Table which are:
- Tiered pricing rule type – fixed or percentage
- Pricing rules – value should be defined like 80->75|90->85|100->100. use the pipeline to separate tiers and hyphen plus greater than symbol to separate quantity and price. these are same for both fixed and percentage pricing
- Minimum order quantity – provide minimum order quantity in number like 2.
Our plugin supports importing and exporting the role-based pricing. Currently support added for adminstrator and editor roles only.
Step 2: Upload the CSV File
Navigate to WP Ultimate CSV Importer in the left-hand menu and start to upload the prepared import file from any one location.
Choose WooCommerce Products as the post type. Click Continue to move to the mapping step.
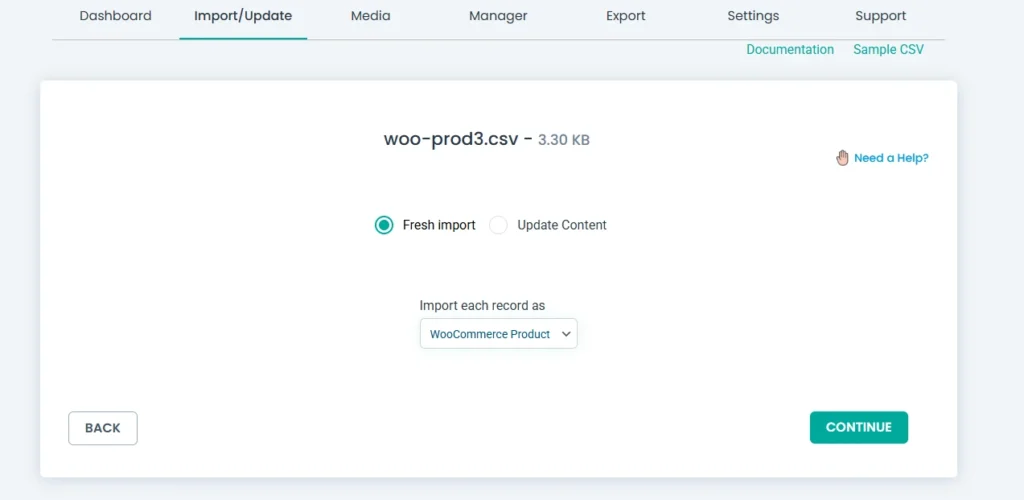
Step 3: Mapping WooCommerce Tiered Pricing Fields
Map CSV Fields to Plugin Fields. Map each CSV column to the corresponding Tiered Pricing Table fields in the product meta fields widget.
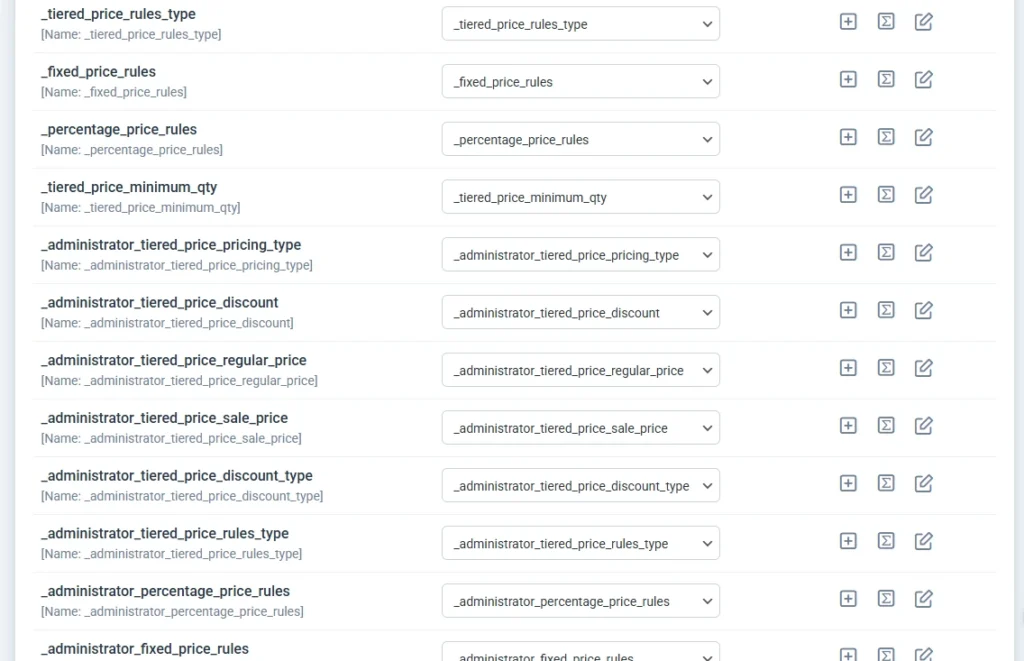
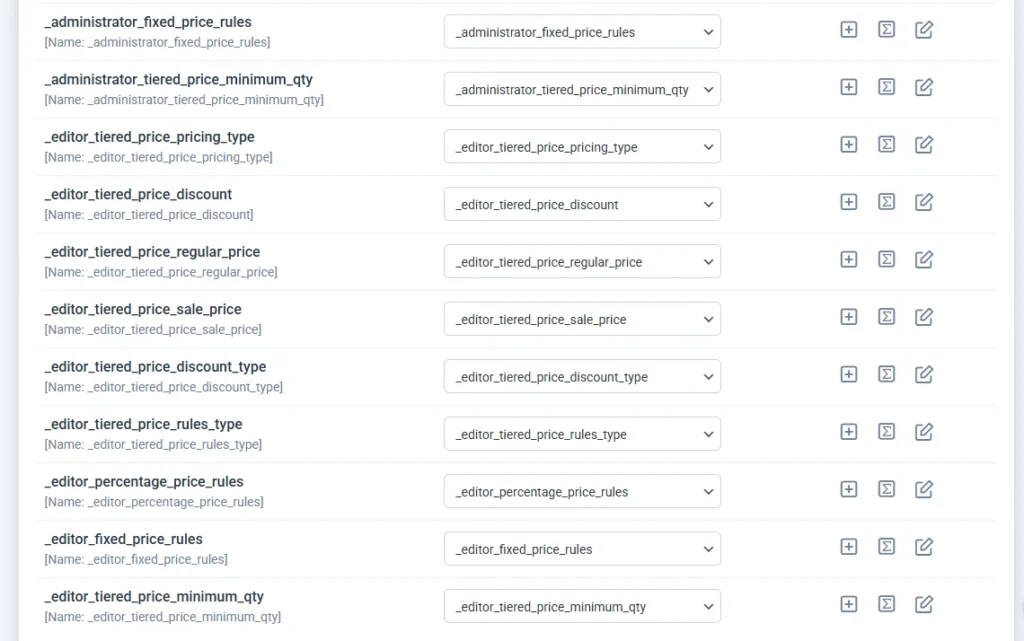
Ensure all necessary fields like product_id, quantity, and price are correctly mapped.
Click Next to proceed.
Step 4: Run the Import
Click Import to start processing the data. Wait for the importer to complete the operation.
Once complete, verify imported data.
Navigate to WooCommerce > Products in your WordPress admin.
Open a product and visit the Product Data widget and Tiered Pricing tab to see if the tiered pricing rules have been successfully applied.
Exporting Tiered Pricing Table Data with WooCommerce Products #
Step 1: Start the Export Process
Go to WP Ultimate CSV Importer and choose the Export Module.
Select WooCommerce Products as the export module type. Click Continue.
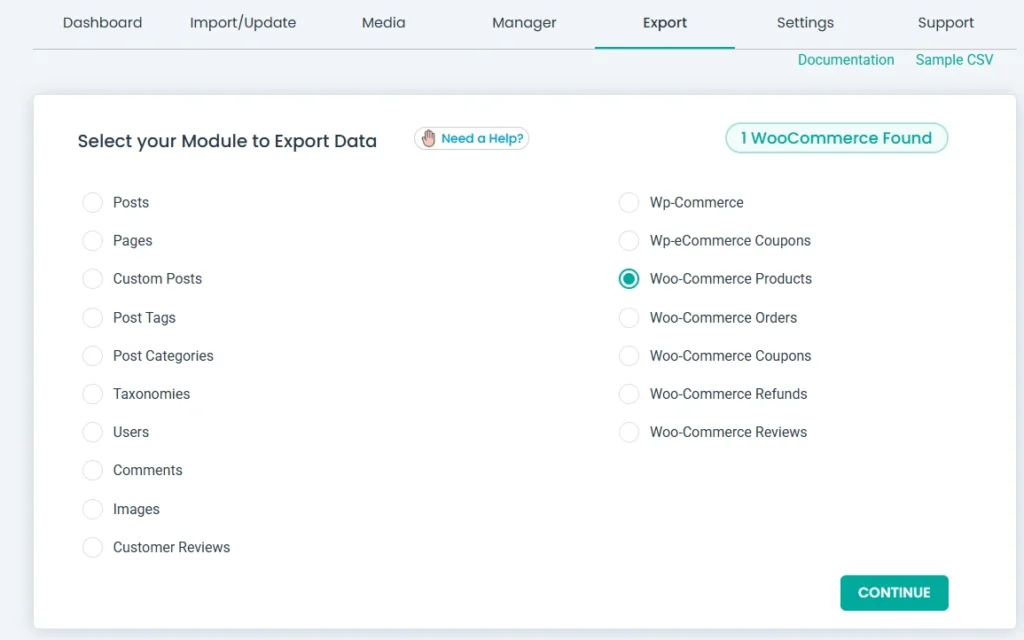
Step 2: Configure Advanced Settings & Filters
Provide file name, type, and configure advanced filter settings for exporting specific product records.
Otherwise, click Export.
Step 3: Download the Exported CSV File
Click Export to start generating the CSV file.
Wait for the process to complete.
Once the export is finished, you will see a Download button. Click it to save the file to your computer.
Open the file in any text editor to verify the exported data.
3. Handling External Image URLs #
To import products with external images:
- Include full URLs of images in the Image URL column.
- During field mapping, link the column to the “Product Gallery Images” or “Featured Image” field.
- Enable background image processing for large imports.
4. Managing ACF and Custom Meta Fields #
Import data for Advanced Custom Fields (ACF) or custom WooCommerce meta fields:
- Identify ACF field keys from your site.
- Prepare your CSV to include field keys as column headers.
- Map these headers to corresponding custom meta fields during import.
5. Automating Scheduled Imports #
Keep your product catalog updated with scheduled imports:
- On the Import Configuration Settings, enable the option “ Do you want to schedule the import process”
- Then enter the scheduled time, frequency, time zone, etc
- Now click on Schedule Import.
6. Bulk Updating Existing Products #
Update product details (like price or stock) by matching SKUs:
- Enable the “Update Existing Records” option during import.
- Map the SKU field to ensure accurate identification of products to update.
- Follow the subsequent steps as explained above for successful data update.
7. Importing Taxonomies in WooCommerce #
To import Taxonomies in WooCommerce,
- Prepare a CSV file with the desired WooCommerce Product/Attributes/Orders, with its taxonomy fields and taxonomy meta fields(if needed)
- Navigate to the WP Ultimate CSV importer PRO -> Import/update
- Upload the CSV file and choose the import type as Fresh Import or Existing Content
- Select the data type as WooCommerce Products/Attributes/Orders from the drop- down menu.
- Map the desired WP fields with its desired CSV fields by Advanced mode or drag and drop mode.
- Ensure to map the taxonomy fields in the mapping section and save the mapping template.
- Now manage the media handling and configure the import settings.
- Once done, Run the import to import the taxonomies to the WooCommerce Product/Attributes.
8. Export WooCommerce Products #
To export WooCommerce Products,
- Navigate to WP Ultimate CSV importer -> Export
- Choose the data type as WooCommerce Products. Click on Continue

- Enter the File name and choose the desired File type.
- Use the advanced filter options to export your product field data more specifically.
- Select “Export CSV file to Google Sheets” to export your CSV file in Google sheet.
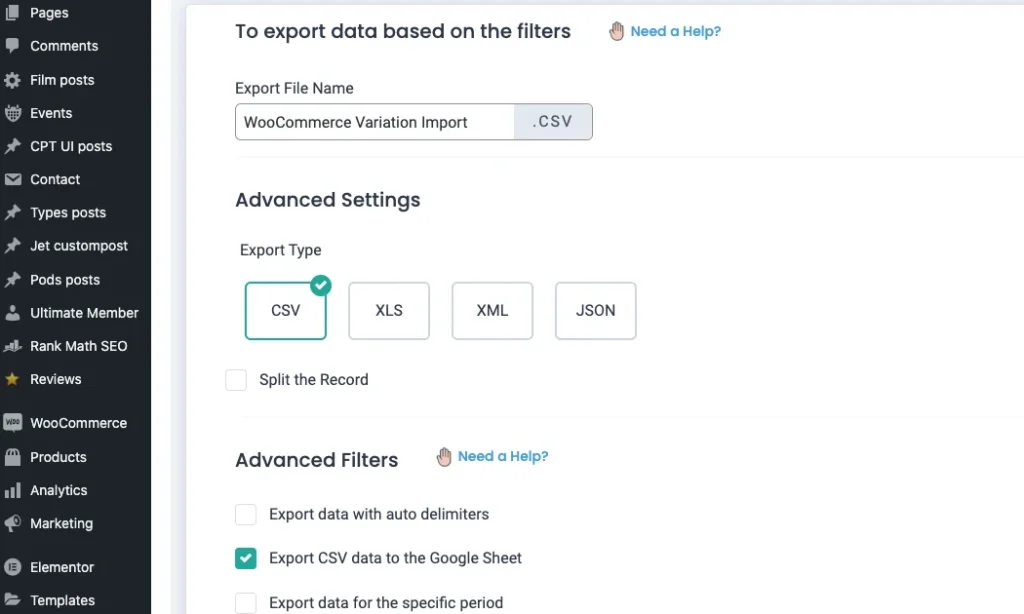
Note: To enable this option, you need to link the Google Sheets in our plugin settings. For that, navigate to WP Ultimate CSV Importer Pro -> Settings-> Google Sheets. Enter the client id, and client secret, and redirect the URL of your desired Google sheet to link it with the plugin.

On enabling the “Export data with Specific Inclusion” section you can export the specific product attributes. For example: Select product_attribute 1, product_value 1, product_visible 1.
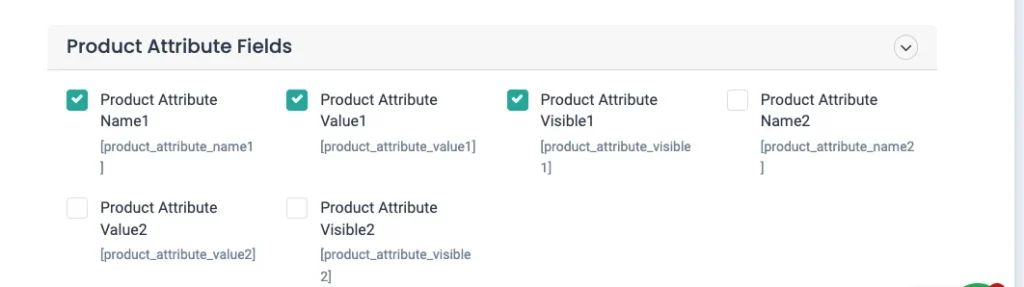
You can also schedule the export by enabling the “Do you want to schedule this export”. Then provide the scheduled time, frequency, time zone etc. Now click on Schedule Export.
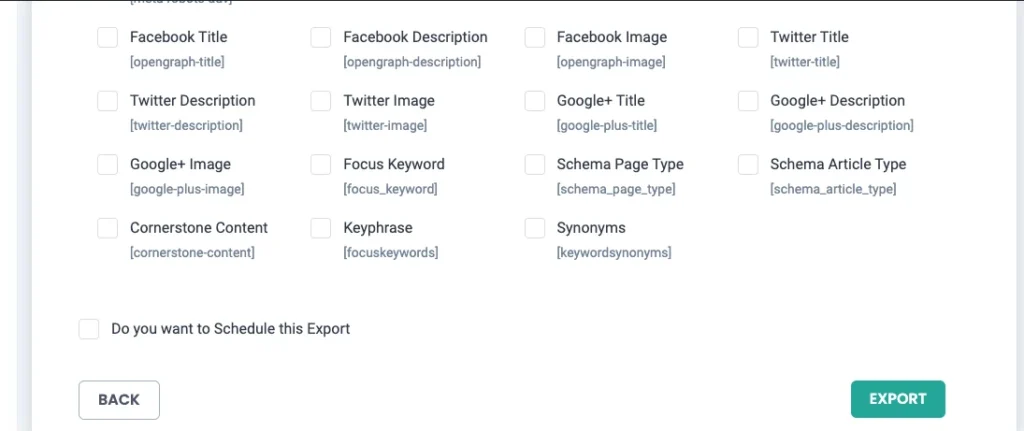
Once done click on Export.
You can download your export file or export your file on Google Spreadsheets.
Note: You can also export data more specifically with other options at advanced filters that includes:
- Export data based on specific period
- Export data with auto delimiters
- Export data with the specific status
- Export data by specific post_id
FAQs #
What file formats does WP Ultimate CSV Importer Pro support?
The plugin supports CSV and XML formats. JSON imports are not currently available, but you can export data in JSON format.
Can I import grouped products?
Yes, grouped products can be imported by linking child products via a “Group Product SKU” field in the CSV.
Does the plugin support multisite imports?
Yes, but you need to activate the plugin for each site individually. Network activation does not enable imports across subsites.
What types of WooCommerce products can I import?
You can import all WooCommerce product types, including simple, variable, grouped, and external products. Ensure that your CSV includes relevant fields like Parent SKU for variations or Linked Product SKUs for grouped products.
Does the plugin support importing from external sources like Google Sheets or Dropbox?
Yes, you can link external data sources such as Google Sheets or Dropbox by providing a public URL. The plugin fetches data directly from these sources during import.
How do I import custom fields into WooCommerce products?
Include the custom field keys as column headers in your CSV file. During mapping, expand the “Custom Fields” section and link the columns to their respective fields. For advanced custom fields, ensure they exist in a published post before importing.
Why aren’t product images uploading?
Ensure the image URLs in your CSV are publicly accessible. If they point to an external source, enable background processing for large imports. For local files, confirm the images are in the WordPress media library.
How do I prevent overwriting existing data during updates?
Use the “Update Existing Records” option and configure the import to skip empty fields in the CSV. This ensures that only populated fields are updated.
How do I import Excel files into WordPress?
- First Open the Excel file, and copy the content of the file
- Then Paste it on the new spreadsheet or Google sheet
- Save the file by navigating to File -> Download ->Comma Separated Value. Then the Excel file is now converted into a CSV file.
- Now it is easy to import your CSV Files into WordPress by following the simple steps
- Navigate to the WP CSV importer-> Import/Update
- Browse the CSV file you want to import.
- Select the content type such as post, pages, Woocommerce products, etc from the drop-down menu.
- Choose the new or existing to choose the import//update.
- Map the WP core fields with their appropriate CSV Header column.
- Configure the Featured media handling section and import settings.
- Once done click on Import
How to import CSV into WooCommerce?
As the WP CSV importer is compatible with Woocommerce, you can easily import any Woococommerce CSV files such as Woocommerce Products and Variations, Woocommerce orders, etc.,
The import process is the same as that explained above.
How do I import categories from CSV to WordPress?
With WP CSV importer you can import categories by simply following the import steps. You need to select the content type as Categories from the drop-down to import.

WP Ultimate CSV Importer Pro
Get Ultimate CSV/XML Importer to import data on WordPress faster, quicker and safer.
