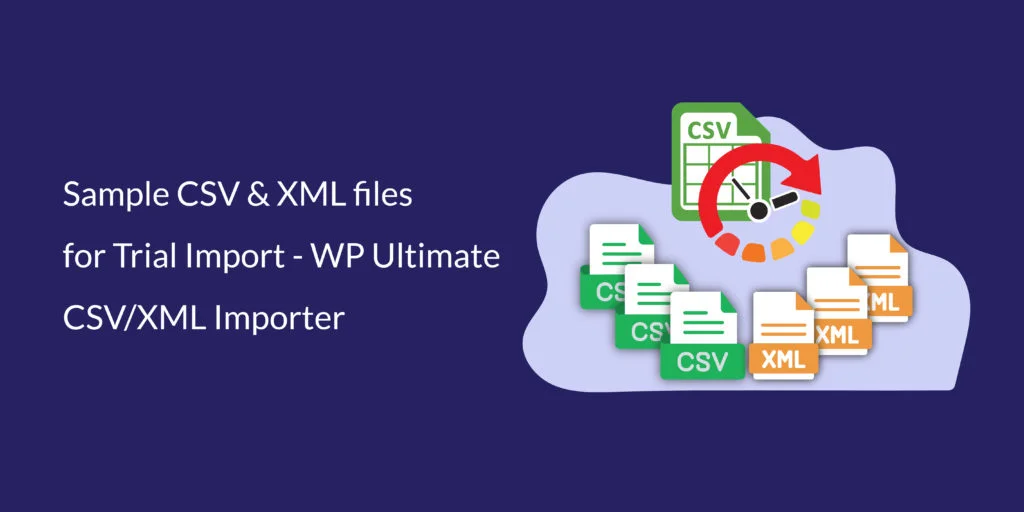
Table of Contents
Since the launch of WP Ultimate CSV Importer, we’ve been constantly working to automate every data input or migration to WordPress. The CSV/XML importer plugin imports bulk data added in CSV/XML files to WordPress. It helps many users who are still updating WordPress website content via CSV/XML files.
WordPress XML
When you export content from a WordPress site, the default export format is XML. This XML file contains structured data representing various elements such as posts, pages, comments, categories, tags, and more. Each element is enclosed within specific XML tags, making it easy to organize and understand the data.
Below this post, we are provided the sample XML files. You can easily download the XML files and import them into csv with the csv importer.
You can export XML to CSV with the default features of WordPress.
To export XML to CSV with default WordPress features, follow these general steps:
- Log in to your WordPress dashboard.
- Go to “Tools” > “Export.
- Choose the content type you want to export (e.g., Posts, Pages)
- Click the “Download Export File” button.
You can import plugin data to WordPress. We’ve added support for most of the common WordPress plugins and most are based on our customer’s requirements. The supported 3rd Party WordPress plugins are JetEngine, Toolset Types, ACF Free & ACF Pro, WooCommerce, WPML, YOAST SEO, RANKMATH SEO, Pods, Events Manager, CMB2, NextGEN Gallery, etc., In this blog, you can download the latest Sample CSV and XML files (also for the supported third-party plugins) to test and try importing with the sample files using the WordPress Ultimate CSV Importer Pro plugin.
You now have the chance to purchase WP Ultimate CSV Importer and other premium plugins as a combo offer, allowing you to acquire top-quality plugins at attractive prices.
Sample files for WooCommerce Import
Moving data to your new WordPress store is easy now. WordPress Ultimate CSV/XML Importer Pro plugin supports WooCommerce data import. Download the sample CSVs and XMLs below. (CSV and XML file sample download).
Following are the sample CSV files for Trial Woocommerce. (CSV sample file)
Click on the below links to download sample csv files. (Woocommerce Sample product csv file download)
- WooCommerce Products Import CSV
- WooCommerce Variations Import CSV
- WooCommerce Product Bundles Import CSV
- WooCommerce Group Products Import CSV
- WooCommerce Order Import CSV
- WooCommerce Coupons Import CSV
- WooCommerce Reviews Import CSV
- WooCommerce Customers Import CSV
Yith WooCommerce Import
PPOM WooCommerce Import
Above are the csv example files. You can download it and import the files for test evaluation using Ultimate CSV Importer Pro.
Download the Sample XML file below:
Events Manager Import
The WordPress Ultimate CSV/XML Importer Pro plugin supports the Events Manager Plugin. You can import the custom post-type events, locations, recurring events, and bookings. Also, you can import the events manager categories and tags.
Get files for the below list of events import,
- Events Import CSV
- Events Import XML
- Recurring Events CSV
- Recurring Events XML
- Event Location CSV
- Event Location XML
- Event Categories Import CSV
- Event Categories Import XML
- Event Tags Import XML
Multilingual website – Pages, Posts, and Products Import
Create multilingual CMS using plugins like WPML, qTranslateX, and Polylang. Import translated data in many languages via CSV or XML. Engage the audience worldwide and get more visits to your website. WP CSV/XML importer supports importing translated data of posts, pages, custom post types, and WooCommerce. You can update the specific language post records using the title or slug or ID fields as the matching case.
Sample CSV files are given below
Download and use it for product evaluation.
Sample CSV & XML for SEO fields Import
Millions of websites created using WordPress are getting higher ranks in search results with the help of using Smart WordPress SEO plugins. Due to the increased demand to boost the rankings of websites, they are used by many WordPress administrators across the globe. Smart SEO WordPress plugins are available for free at WordPress.org.
To help WordPress users get the option to import the SEO meta fields’ data easily, we are providing SEO fields data import. Support added for the top 3 SEO plugins: Yoast SEO, RankMath SEO, and All in One SEO plugin. You can import these plugin fields and their metafield data using WordPress CSV/XML Importer Pro.
Download sample file links for SEO field data import.
- Yoast SEO Import Sample CSV
- Yoast SEO Import Sample XML
- All In One SEO Import CSV
- All In One SEO Import XML
- RankMath SEO Import CSV
NextGEN Gallery Image Import Files
The CSV/XML Importer offers support for the free version of NextGEN Gallery. If you have existing galleries in the NextGEN Gallery plugin, you can import new images into that gallery using the WordPress CSV/XML Import/Update plugin. Also, you can import the images along with the post metadata and can relate the image with the corresponding Post, Page, or Custom Posts.
Download the below file links to get sample data.

WP Ultimate CSV Importer Pro
Get Ultimate CSV/XML Importer to import data on WordPress faster, quicker and safer.
Custom Fields Import CSV & XML
Add custom fields to extend your default WordPress post type or include them inside the Custom Post Type. WP Ultimate CSV Importer supports importing data for the default custom fields and custom fields created with other plugins. It supports custom field plugins like JetEngine, ACF(Free & Pro), Pods, Toolset Types, CMB2, CCTM, and default WordPress custom fields. Custom Fields assigned for the Posts, Pages, Custom Posts, WooCommerce Products, Users, Categories, Tags, and Custom Taxonomies can be imported.
Get samples below,
- ACF Custom Fields Import CSV
- ACF Custom Fields Import XML
- ACF Repeater Fields CSV
- ACF Repeater Fields XML
- ACF Flexible Content Import CSV
- Toolset Types Import CSV
- Toolset Types Import XML
- Toolset Types Repeater Field Sample CSV
- Toolset Types Repeater Field Sample XML
- Toolset Types Intermediate Sample CSV
- Toolset Types Intermediate Sample XML
- Toolset Types One to One Relationship CSV
- Toolset Types One to One Relationship XML
- Toolset Types Two to One Relationship CSV
- Toolset Types Two to One Relationship XML
- Toolset Types One to Many Relationship CSV
- Toolset Types One to Many Relationship XML
- Toolset Types Many to Many Relationships Import CSV
- Toolset Types Many to Many Relationships Import XML
- JetEngine Meta Box Import Sample CSV
- JetEngine 1 to 1 Relation Import Sample CSV
- JetEngine 1 to many Relation sample CSV
- JetEngine Many to Many Relation sample CSV data
- Pods Import CSV
- CFS Import CSV
- Meta Box Custom Fields CSV
- Meta Box Group CSV
- Meta Box Field Clone CSV
- Meta Box Group Subfield Clone CSV
The Sample files for Custom Post Import
WP Ultimate CSV Importer supports all types of custom posts created with default WordPress fields. You can import data into the fields like post_title, post_content, post_excerpt, post_slug, post_author, terms_taxonomies, post_status, post_date, post_comment, post_parent, and featured_image. Also, the plugin supports custom posts, custom fields, and custom taxonomies created using plugins like Custom Post Type UI, Types, Jet Engine, BuddyPress, LearnPress, Pods, CCTM, CustomPress & default WordPress custom posts.
Get the samples for custom posts below,
Post & Page Import
WP Ultimate CSV & XML Importer/Exporter plugin offers complete support for the Posts and Pages data import and export. You can bulk import Posts and Page records to WordPress. Default WordPress setup comes with basic post types including the posts and pages, and the WP Import XML plugin lets you import all the important field data including images, categories, tags, taxonomies, page attributes, menu orders, featured images, post dates, post status, and more.
Sample data is available for you to download in the form of the CSV or XML file below. (WordPress XML file download).
Get,
Comments Import
WordPress Ultimate CSV Importer Pro Plugin lets you export comments from your old site and import the same into the new website. If you have already imported all your post titles in your WordPress, the CSV Importer plugin will use the matching title and import all the comments under the individual posts.
You can download it from the below link,
CSV or WordPress XML files that you are going to download from the above link are prepared with our sample post_titles, so importing the file straight away cannot help you with the comments import. Before you make an import with this sample file, change the title values to your WordPress post_titles to get the correct results.
WP Customer Reviews Import
WordPress Ultimate CSV/XML Importer plugin supports WP Customer Reviews field data import and export. You can import bulk user reviews with meta field information like review content, rating, business name, review format, address data, and more.
Download sample data for,
Users Import CSV & XML
Import, and update all the default User field data in bulk with ease. WordPress CSV/XML Import plugin supports import & export for the WooCommerce plugin generated fields (billing and shipping information fields) data along with default wp-user fields. It also supports third-party custom field plugins like WP-Members so you can import data to the member meta fields.
Below are the CSV & XML sample file downloads. Check it out!
Get sample files from the below list
CSV & XML for Categories, Tags & Taxonomies Import
Using Ultimate CSV & XML Importer, import/update, and export your Categories, Tags, and Custom Taxonomies. You can import and update data of the Meta fields like the slug, description, image, and more.
Support for import/export of the categories, tags, and taxonomies along with custom field data created using plugins like JetEngine, Toolset, Pods, and ACF.
Sample content is available to download in the CSV & WordPress XML format below.
If you are using the other importer and exporter plugins for the import/export, the above CSV, and XML files might not help you with the evaluation. All the sample files are prepared and tested only with the WP Ultimate CSV Importer Pro plugin. If the CSV or XML files are given header names the same as WordPress field names, then the WordPress CSV Importer Plugin automates the field mapping process. You can also create with any header names and it can be mapped to import in corresponding WordPress fields.
BBPress Import
Member press User Import
LearnPress Import
- LearnPress Courses Import CSV
- LearnPress Quizzes Import CSV
- LearnPress Lessons Import CSV
- LearnPress Orders Import CSV
- LearnPress Questions Import CSV
Navigation Menu Import/Update files
- Import the details of your menus to the website using CSV/XML Importer. Export them whenever you need them with our plugin to move menu items to the new website.You can download the below item.Sample CSV for Navigation Menu
Use it as a sample and test the import with the WP Ultimate CSV Importer plugin. The XML sample will be uploaded shortly.
Basic requirements for CSV
- The CSV file needs to be in UTF-8 format.
- Any delimiters can be used but each cell needs to be properly escaped.
- The Importer can handle any large-size CSV files based on your server configuration.
- The headers can be of your choice. To automate mapping(relating the CSV headers with their corresponding WordPress fields) keep the CSV file headers the same as WordPress field names.
Basic XML Files requirements
- The XML file needs to be in a valid format. You can do the validation here.
- The plugin can handle any large-size XML files based on your server configuration.
- The headers can be of your choice, but you have to map the right header with WordPress fields in the mapping section. If you keep the XML file headers the same as the WordPress field slug name, the fields will get auto-mapped on the mapping page.

WP Ultimate CSV Importer Pro
Get Ultimate CSV/XML Importer to import data on WordPress faster, quicker and safer.
Frequently Asked Questions (FAQ)
What should a CSV file look like?
CSV ((Comma Separated Value) files are commonly used for storing tabular data in plain text format with a list of data separated by commas. It generally stores tables and spreadsheet information of larger databases. The list of data in the plain text file will be organized in the spreadsheets. CSV files can easily be exported and imported to store/retrieve data from/to the tables.
For example,
Name, Mailid, DOB, Address
Tanny, [email protected], 12/03/1978, Sample Address
Benno, [email protected], 11/09/1972, Example Address
The CSV files can be opened in any text editor, but most of them use the Microsoft Excel sheet.
How do I create a CSV file format?
Creating a CSV (Comma-Separated Values) file format is relatively simple. The CSV file contains the column header and subsequent rows for the data to import. Every column header explains, what the data files are all about. Every row is represented by a new line and provides the values corresponding to each column header. Each field of the row is separated by commas.
Follow these steps to create a CSV file:
- Open a Text Editor: You can use any text editor such as Notepad (Windows), TextEdit (Mac), or any code editor like Visual Studio Code, Sublime Text, etc.
- Enter Data: Input your data in a tabular format, with each cell separated by a comma and each row separated by a new line.
For example,
Name, Age, City
John, 25, New York
Alice, 30, London
Bob, 28, Paris
Save as CSV: Save the file with a .csv extension. For example, data.csv.
Below are some basic guidelines for creating a CSV file:
Specify Delimiter (Optional): By default, the comma is used as a delimiter. However, if you want to use a different delimiter (e.g., semicolon), you can do so. Ensure that you’re consistent with the delimiter throughout the file.
Quoting Values (Optional): If your data contains special characters (like commas) or whitespace, you might need to quote the values. Usually, quotes (“) are used to enclose such values. That is, If your file already had a comma or space in your data, then you can use the double Quotes to differentiate them.
For example,
Lead, Email, Notes
Henry, [email protected], “Received email, but No reply”
William, [email protected], “Replied to email, and said interested in the project”.
Headers (Optional): Include headers at the beginning of your CSV file to describe each column. Headers make it easier to understand the data. Ensure that each header corresponds to the appropriate column.
Save and Close: Once you have entered your data, save the file and close the text editor.
That’s it! You have created a CSV file. You can now open it with spreadsheet software like Microsoft Excel, or Google Sheets, or use it in your programming environment for data analysis or processing.
How do I format a CSV file to import?
Formatting a CSV file for import typically involves ensuring that the data is structured correctly and follows specific guidelines to be successfully imported into the target system, such as WordPress. Each CSV file should have a specific structure depending on what you’re importing (users, posts, etc.).Ensure that column headers match the fields in WordPress.
Here’s a general guide on formatting a CSV file for import:
- Headers: Include headers at the top of the CSV file to define each column’s content. These headers should accurately describe the data contained in each column.
- Delimiter: Choose a delimiter to separate the values within each row. The comma (,) is the most common delimiter, but other options like semicolon (;) or tab (\t) can be used depending on your requirements.
- Quoting Values: If your data contains special characters (like the delimiter itself), whitespace, or line breaks, you may need to enclose values within quotes (“). This helps the importer distinguish between actual data and separators within the data.
- Consistent Structure: Ensure that each row of data has the same number of columns and that the data in each column adheres to the expected format. Inconsistent structure can cause errors during the import process.
- Encoding: Save the CSV file with an appropriate character encoding to support special characters and ensure compatibility with the import tool. UTF-8 encoding is commonly used and recommended.
- Clean Data: Remove any unnecessary whitespace, special characters, or formatting from the CSV file to prevent errors during import.
- Handle Empty Values: If a column doesn’t have data for a particular row, leave it empty or use a placeholder value as needed. Ensure that the CSV file handles empty values consistently throughout.
Following these guidelines will help ensure your CSV file is properly formatted for import into WordPress.
How do I import a CSV file into WordPress?
- Format the CSV File: Ensure that your CSV file is properly formatted with the required data for import. WordPress supports importing various data types, including users, posts, and custom post types.
- Access the Import Tool: In your WordPress admin dashboard, go to Tools > Import.
- Choose CSV Importer: If you haven’t installed the WP CSV Importer plugin yet, you may need to install it.
- Run the Importer: Navigate to the WP CSV importer plugin, and browse the desired CSV file. Follow the prompts to select your CSV file and map the CSV columns to the corresponding WordPress fields. Then, run the import process.
- All the user data provided in the CSV file
How do I import users from a CSV file into WordPress?
- Prepare a CSV file with user data including usernames, emails, and other required fields.
- Install the WP CSV ultimate importer plugin.
- Browse the prepared csv with User details
- Select the content type as Users from the drop-down
- Map the field columns and follow the on-screen instructions
- Finally, click on Import
How do I import custom post-type CSV in WordPress?
Importing a custom post type is the same as importing posts, pages, etc with the WP CSV importer plugin. To import custom post-type data from a CSV file into WordPress, you can follow these general steps:
- Prepare the CSV for your custom post type. Ensure that the CSV file includes all the necessary data fields for each custom post type entry.
- Head on to the WP CSV importer plugin -> Import/Update
- Browse the CSV for custom post type, and choose the content type as your desired custom post type that was listed in the drop-down.
- Follow the on-screen instructions and click on Import.
Now the custom post type csv has been imported into your WordPress site.
Can I create a CSV file without Excel?
- Use a text editor like Notepad or code editor to create and edit CSV files.
- Provide the column headers and subsequent rows for the data corresponding to columns
- Separate data with commas (,), and use new lines for each row.
- Ensure you have saved the file with the .csv extension. For example (Lead.csv)
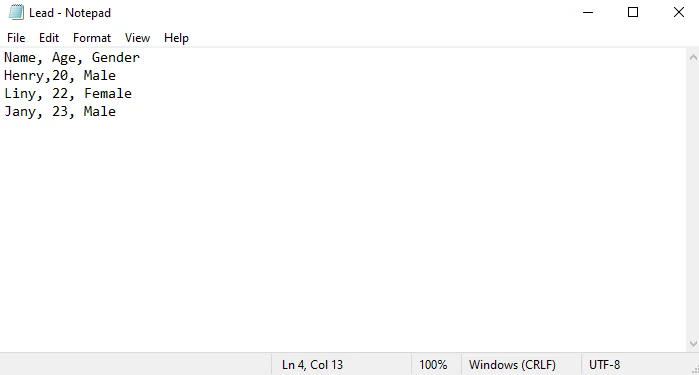
Now your CSV file has been created in NotePad.
How Do I fix CSV formatting?
Fixing CSV formatting involves identifying and resolving any issues with the structure or content of the CSV file. Here are some common steps to fix CSV formatting issues:
- Check for missing or extra commas.
- Ensure consistency in quoting values if necessary.
- Verify that the CSV structure matches the import requirements of your target system.
- Confirm that the headers at the top of the CSV file accurately describe the data in each column. Headers should be clear, concise, and correctly spelled to avoid confusion during import.
- If your data contains special characters (like commas), whitespace, or line breaks, ensure that values are properly enclosed within quotes (“). This prevents the importer from misinterpreting the data structure.
How do I import an XML file into WordPress?
You can import an XML file into WordPress Using the WordPress built-in tools and Using WP CSV importer Plugin.
Using WordPress Built-in Tool
Importing an XML File into WordPress involves the below simple steps:
- Use the WordPress Importer tool to import XML files.
- Access it via Tools -> Import in the WordPress admin dashboard.
- Here click on Install WordPress -> Run Importer
- Browse the XML file you want to import and click on Upload File and Import.
Using CSV Importer Plugin
- Install and activate the CSV importer plugin
- Browse the XML file of your post, page, custom posts, etc
- Choose the content type, Map the fields, and configure the import process
- Finally click on Import. Your XML file has been successfully imported into your WordPress site.
How do I create an import file in WordPress?
- You can create import files manually using text editors or export data from other systems in CSV or XML format.
What is an XML file in WordPress?
- XML files are structured data files often used for exporting and importing content in WordPress.
- They contain data in a hierarchical format.
How do I download an XML file from WordPress?
You can download an XML file from WordPress in two ways.
With WordPress’s Built-in Export tool
- You can export content from WordPress into an XML file using the Export tool located in Tools > Export.
- Choose the content type you want to export and click on Export File.
- The selected content type(posts, pages, etc.,) has been exported as an XML file in your downloads.
With WP Exporter Plugin
- Install and Activate the WP Exporter plugin
- Access the plugin and navigate to Export
- Choose the content type that you want to export such as posts, pages, Woocommerce products, etc.,
- Provide the file name and choose the file type as XML
- You can also use advanced filters to export the data that meets your business needs.
- Once done click on Export.
How do I manually import media into WordPress?
- Media files (images, videos, etc.) can be manually uploaded through the Media Library in the WordPress dashboard.
To import media files from one site to another manually, follow the below steps
- Usually, the media files of wordpress are saved in the wp-content folder.
- Head on to the folder in your local computer where your wordpress root file
- For example
- Local Disk C:-> Xampp-> htdocs->wordpress->wp-content
- On the wp-content folder, select uploads.
- In the uploads folder, the media files are saved as separate folders with their respective years.
- To import the media files of 2024, then select the 2024 folder.
- Choose the sub-folder in which your desired media file is located.
- Now copy the respective folder.
- On the New WordPress site, head on to the wp-content folder as before
- Navigate to the uploads folder and paste the media folder (copied from the old wordpress site).
- Now your media files have been successfully uploaded in your new site flawlessly. You can also use an FTP client like File Zille to download the file and import it into the new site.
What is the difference between XML File and XML Document:
- An XML file is a physical file stored on a filesystem, containing XML markup.
- An XML document refers to the contents of an XML file, including the structured data it represents.
To learn how to import these sample files, visit our WordPress Ultimate CSV/XML Importer documentation and try our Live demo.
If you want a sample CSV or XML for any other use cases or if your add-on is not in the list of supported 3rd party add-ons of WordPress Ultimate CSV/XML Importer, you can write to us at [email protected] for customization.
